Normalement, un simple clic sur le BB code qui vous intéresse devrait le sélectionner.
Sinon, c'est qu'il y a un bug et il faudra sélectionner le code manuellement.
» Avec sauts de lignes entre aperçus (exemple : France Vidcaps)
» Sans saut de ligne entre aperçus (exemple : C&F)
» Sans saut de ligne entre aperçus et balise « align » (exemple : Oricaps)
Avec sauts de lignes entre aperçus
[center][b]~~ Créer des Aperçus - p1 ~~[/b]
Salut.
J'avais déjà publié un article similaire il y a 3 ans.
Il avait eu plus ou moins de succès pour ceux qui avaient tenté de m'aider à l'époque. Il y avait aussi eu quelques lacunes, parce que j'avais laissé pas mal de latitude. Cette fois-ci, je vais présenter une solution plus précise. Ce tutoriel décrit comment faire des caps acceptables sur mon site. La démarche décrite ci-dessous est une première esquisse. En résumé, une bonne caps met en valeur une présentatrice ou journaliste, inclut mon logo et suit une convention de nommage précise. Pour l'instant, je me focalise sur la première partie : faire des caps.
Faire des caps nécessite de pouvoir avancer image par image dans la vidéo, et de pouvoir FACILEMENT en trouver une adéquate. En gros, on ne lance pas la lecture d'une vidéo en faisant [b]Print Screen[/b]... Non. J'ai retenu une solution précise, qui permet en plus d'intégrer des extensions que j'ai développées. Le tout est destiné à des systèmes Windows.
Il faut donc installer...
x FFDshow, qui est une interface pour différents codecs.
x AviSynth, qui est un outil qui permet différentes manipulations sur des images / vidéos.
x AvsPmod, qui est le logiciel que vous allez utiliser à proprement parler (et qui utilise les 2 précédents).
x Eventuellement, [url=http://Haali Media Splitter]Haali Media Splitter[/url], si vous travaillez avec des fichiers MKV.
Allez ensuite dans le dossier de AvsPmod. Vous y trouverez un dossier [b]macros[/b]. C'est là que vous allez copier des fichiers additionnels. Ces fichiers sont à récupérer sur ce site, sous le dossier appelé "lex". Vous devez copier [b]lex - Ouvrir.py[/b] et [b]lex - Capturer.py[/b]. Ces fichiers ajoutent de nouvelles fonctionnalités qui s'afficheront dans les menus et qui réduiront le nombre de manipulations à effectuer. Notez bien que l'on peut s'en passer, mais elles vous feront gagner du temps.
Lancez AvsPmod.
Si l'anglais vous effraye, vous pouvez le mettre en français en allant dans le menu [b]Options > parameters[/b]. Dans la boite de dialogue, trouvez l'onglet le plus à droite. Vous y verrez un menu déroulant pour choisir la langue utilisée par le logiciel. Cliquez sur [b]OK[/b]. Redémarrez AvsPmod au besoin.
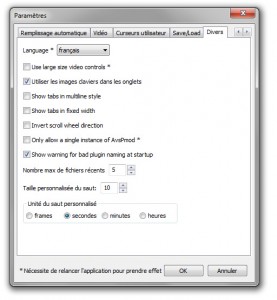 Ouvrez votre premier fichier vidéo.
Si vous partez de mes fichiers MKV, l'affichage sera cohérent avec ce que vous voyez d'habitude. Si vous partez de mes fichiers TS, il se peut que vous ayez des bandes noires, voire même que l'image soit déformée. Je vais partir du principe que vous testez avec des MKV pour faire simple.
Vous pouvez utiliser soit [b]Fichier > Ouvrir[/b], soit [b]Macros > Lex - Ouvrir[/b]. Si vous avez pris la première solution, tapez sur la touche F5 de votre clavier. Comme vous pouvez le voir, il y a 2 parties. L'une correspond à un aperçu de la vidéo. Vous pouvez utiliser les flèches de votre clavier, ainsi que votre souris (sur la barre de progression en bas) pour naviguer. L'autre partie montre un fichier texte : on y donne des instructions pour manipuler / modifier l'aperçu de la vidéo.
Ouvrez votre premier fichier vidéo.
Si vous partez de mes fichiers MKV, l'affichage sera cohérent avec ce que vous voyez d'habitude. Si vous partez de mes fichiers TS, il se peut que vous ayez des bandes noires, voire même que l'image soit déformée. Je vais partir du principe que vous testez avec des MKV pour faire simple.
Vous pouvez utiliser soit [b]Fichier > Ouvrir[/b], soit [b]Macros > Lex - Ouvrir[/b]. Si vous avez pris la première solution, tapez sur la touche F5 de votre clavier. Comme vous pouvez le voir, il y a 2 parties. L'une correspond à un aperçu de la vidéo. Vous pouvez utiliser les flèches de votre clavier, ainsi que votre souris (sur la barre de progression en bas) pour naviguer. L'autre partie montre un fichier texte : on y donne des instructions pour manipuler / modifier l'aperçu de la vidéo.
 Utilisez votre clavier et la barre de navigation en bas pour sélectionner de bons aperçus. Vérifiez que personne n'y fait de grimace (oui, quand les gens parlent, ça arrive). Evitez les zones floues, à moins que le rendu ne soit artistique (c'est rare). On cherche quelque chose de flatteur et de visuellement attrayant.
Lorsque vous en avez un, sélectionnez [b]Lex - Capturer[/b] dans le menu macros. Cela sauvegarde l'image dans un sous-dossier, à côté de la vidéo. Vous pouvez aussi passer par le menu [b]Vidéo > Enregistrer l'image sous[/b]... Mais ça va être plus long. Je vous suggère donc de passer par ma propre macro. Mieux, je vous conseille aussi de rajouter un raccourci clavier pour l'utiliser. Allez dans [b]Options > Raccourcis Clavier[/b] (keyboard shortcuts). Trouvez la ligne qui contient [b]Macros -> Lex - Capturer[/b] et associez-y une lettre (comme C). Désormais, chaque fois que vous appuierez sur cette touche, l'aperçu sera sauvegardé. Vous gagnerez ainsi du temps pour en créer d'autres.
Pour chaque vidéo, j'attends un nombre pair d'aperçus.
Après, le nombre exact dépend du contenu, de la ou des personnes visibles dessus, et de l'intérêt que vous leurs portez. Notez aussi que ça ne correspond pas encore totalement à ce que j'attends. Je n'ai pas parlé de l'applique d'un logo. Et les aperçus doivent être nommés d'une certaine manière. Je détaillerai ça plus tard, dans un autre article.
[/center]
Utilisez votre clavier et la barre de navigation en bas pour sélectionner de bons aperçus. Vérifiez que personne n'y fait de grimace (oui, quand les gens parlent, ça arrive). Evitez les zones floues, à moins que le rendu ne soit artistique (c'est rare). On cherche quelque chose de flatteur et de visuellement attrayant.
Lorsque vous en avez un, sélectionnez [b]Lex - Capturer[/b] dans le menu macros. Cela sauvegarde l'image dans un sous-dossier, à côté de la vidéo. Vous pouvez aussi passer par le menu [b]Vidéo > Enregistrer l'image sous[/b]... Mais ça va être plus long. Je vous suggère donc de passer par ma propre macro. Mieux, je vous conseille aussi de rajouter un raccourci clavier pour l'utiliser. Allez dans [b]Options > Raccourcis Clavier[/b] (keyboard shortcuts). Trouvez la ligne qui contient [b]Macros -> Lex - Capturer[/b] et associez-y une lettre (comme C). Désormais, chaque fois que vous appuierez sur cette touche, l'aperçu sera sauvegardé. Vous gagnerez ainsi du temps pour en créer d'autres.
Pour chaque vidéo, j'attends un nombre pair d'aperçus.
Après, le nombre exact dépend du contenu, de la ou des personnes visibles dessus, et de l'intérêt que vous leurs portez. Notez aussi que ça ne correspond pas encore totalement à ce que j'attends. Je n'ai pas parlé de l'applique d'un logo. Et les aperçus doivent être nommés d'une certaine manière. Je détaillerai ça plus tard, dans un autre article.
[/center]
Sans saut de ligne entre aperçus
[center][b]~~ Créer des Aperçus - p1 ~~[/b]
Salut.
J'avais déjà publié un article similaire il y a 3 ans.
Il avait eu plus ou moins de succès pour ceux qui avaient tenté de m'aider à l'époque. Il y avait aussi eu quelques lacunes, parce que j'avais laissé pas mal de latitude. Cette fois-ci, je vais présenter une solution plus précise. Ce tutoriel décrit comment faire des caps acceptables sur mon site. La démarche décrite ci-dessous est une première esquisse. En résumé, une bonne caps met en valeur une présentatrice ou journaliste, inclut mon logo et suit une convention de nommage précise. Pour l'instant, je me focalise sur la première partie : faire des caps.
Faire des caps nécessite de pouvoir avancer image par image dans la vidéo, et de pouvoir FACILEMENT en trouver une adéquate. En gros, on ne lance pas la lecture d'une vidéo en faisant [b]Print Screen[/b]... Non. J'ai retenu une solution précise, qui permet en plus d'intégrer des extensions que j'ai développées. Le tout est destiné à des systèmes Windows.
Il faut donc installer...
x FFDshow, qui est une interface pour différents codecs.
x AviSynth, qui est un outil qui permet différentes manipulations sur des images / vidéos.
x AvsPmod, qui est le logiciel que vous allez utiliser à proprement parler (et qui utilise les 2 précédents).
x Eventuellement, [url=http://Haali Media Splitter]Haali Media Splitter[/url], si vous travaillez avec des fichiers MKV.
Allez ensuite dans le dossier de AvsPmod. Vous y trouverez un dossier [b]macros[/b]. C'est là que vous allez copier des fichiers additionnels. Ces fichiers sont à récupérer sur ce site, sous le dossier appelé "lex". Vous devez copier [b]lex - Ouvrir.py[/b] et [b]lex - Capturer.py[/b]. Ces fichiers ajoutent de nouvelles fonctionnalités qui s'afficheront dans les menus et qui réduiront le nombre de manipulations à effectuer. Notez bien que l'on peut s'en passer, mais elles vous feront gagner du temps.
Lancez AvsPmod.
Si l'anglais vous effraye, vous pouvez le mettre en français en allant dans le menu [b]Options > parameters[/b]. Dans la boite de dialogue, trouvez l'onglet le plus à droite. Vous y verrez un menu déroulant pour choisir la langue utilisée par le logiciel. Cliquez sur [b]OK[/b]. Redémarrez AvsPmod au besoin.
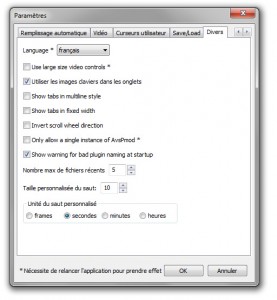 Ouvrez votre premier fichier vidéo.
Si vous partez de mes fichiers MKV, l'affichage sera cohérent avec ce que vous voyez d'habitude. Si vous partez de mes fichiers TS, il se peut que vous ayez des bandes noires, voire même que l'image soit déformée. Je vais partir du principe que vous testez avec des MKV pour faire simple.
Vous pouvez utiliser soit [b]Fichier > Ouvrir[/b], soit [b]Macros > Lex - Ouvrir[/b]. Si vous avez pris la première solution, tapez sur la touche F5 de votre clavier. Comme vous pouvez le voir, il y a 2 parties. L'une correspond à un aperçu de la vidéo. Vous pouvez utiliser les flèches de votre clavier, ainsi que votre souris (sur la barre de progression en bas) pour naviguer. L'autre partie montre un fichier texte : on y donne des instructions pour manipuler / modifier l'aperçu de la vidéo.
Ouvrez votre premier fichier vidéo.
Si vous partez de mes fichiers MKV, l'affichage sera cohérent avec ce que vous voyez d'habitude. Si vous partez de mes fichiers TS, il se peut que vous ayez des bandes noires, voire même que l'image soit déformée. Je vais partir du principe que vous testez avec des MKV pour faire simple.
Vous pouvez utiliser soit [b]Fichier > Ouvrir[/b], soit [b]Macros > Lex - Ouvrir[/b]. Si vous avez pris la première solution, tapez sur la touche F5 de votre clavier. Comme vous pouvez le voir, il y a 2 parties. L'une correspond à un aperçu de la vidéo. Vous pouvez utiliser les flèches de votre clavier, ainsi que votre souris (sur la barre de progression en bas) pour naviguer. L'autre partie montre un fichier texte : on y donne des instructions pour manipuler / modifier l'aperçu de la vidéo.
 Utilisez votre clavier et la barre de navigation en bas pour sélectionner de bons aperçus. Vérifiez que personne n'y fait de grimace (oui, quand les gens parlent, ça arrive). Evitez les zones floues, à moins que le rendu ne soit artistique (c'est rare). On cherche quelque chose de flatteur et de visuellement attrayant.
Lorsque vous en avez un, sélectionnez [b]Lex - Capturer[/b] dans le menu macros. Cela sauvegarde l'image dans un sous-dossier, à côté de la vidéo. Vous pouvez aussi passer par le menu [b]Vidéo > Enregistrer l'image sous[/b]... Mais ça va être plus long. Je vous suggère donc de passer par ma propre macro. Mieux, je vous conseille aussi de rajouter un raccourci clavier pour l'utiliser. Allez dans [b]Options > Raccourcis Clavier[/b] (keyboard shortcuts). Trouvez la ligne qui contient [b]Macros -> Lex - Capturer[/b] et associez-y une lettre (comme C). Désormais, chaque fois que vous appuierez sur cette touche, l'aperçu sera sauvegardé. Vous gagnerez ainsi du temps pour en créer d'autres.
Pour chaque vidéo, j'attends un nombre pair d'aperçus.
Après, le nombre exact dépend du contenu, de la ou des personnes visibles dessus, et de l'intérêt que vous leurs portez. Notez aussi que ça ne correspond pas encore totalement à ce que j'attends. Je n'ai pas parlé de l'applique d'un logo. Et les aperçus doivent être nommés d'une certaine manière. Je détaillerai ça plus tard, dans un autre article.
[/center]
Utilisez votre clavier et la barre de navigation en bas pour sélectionner de bons aperçus. Vérifiez que personne n'y fait de grimace (oui, quand les gens parlent, ça arrive). Evitez les zones floues, à moins que le rendu ne soit artistique (c'est rare). On cherche quelque chose de flatteur et de visuellement attrayant.
Lorsque vous en avez un, sélectionnez [b]Lex - Capturer[/b] dans le menu macros. Cela sauvegarde l'image dans un sous-dossier, à côté de la vidéo. Vous pouvez aussi passer par le menu [b]Vidéo > Enregistrer l'image sous[/b]... Mais ça va être plus long. Je vous suggère donc de passer par ma propre macro. Mieux, je vous conseille aussi de rajouter un raccourci clavier pour l'utiliser. Allez dans [b]Options > Raccourcis Clavier[/b] (keyboard shortcuts). Trouvez la ligne qui contient [b]Macros -> Lex - Capturer[/b] et associez-y une lettre (comme C). Désormais, chaque fois que vous appuierez sur cette touche, l'aperçu sera sauvegardé. Vous gagnerez ainsi du temps pour en créer d'autres.
Pour chaque vidéo, j'attends un nombre pair d'aperçus.
Après, le nombre exact dépend du contenu, de la ou des personnes visibles dessus, et de l'intérêt que vous leurs portez. Notez aussi que ça ne correspond pas encore totalement à ce que j'attends. Je n'ai pas parlé de l'applique d'un logo. Et les aperçus doivent être nommés d'une certaine manière. Je détaillerai ça plus tard, dans un autre article.
[/center]
Pour Oricaps
[align=center][b]~~ Créer des Aperçus - p1 ~~[/b]
Salut.
J'avais déjà publié un article similaire il y a 3 ans.
Il avait eu plus ou moins de succès pour ceux qui avaient tenté de m'aider à l'époque. Il y avait aussi eu quelques lacunes, parce que j'avais laissé pas mal de latitude. Cette fois-ci, je vais présenter une solution plus précise. Ce tutoriel décrit comment faire des caps acceptables sur mon site. La démarche décrite ci-dessous est une première esquisse. En résumé, une bonne caps met en valeur une présentatrice ou journaliste, inclut mon logo et suit une convention de nommage précise. Pour l'instant, je me focalise sur la première partie : faire des caps.
Faire des caps nécessite de pouvoir avancer image par image dans la vidéo, et de pouvoir FACILEMENT en trouver une adéquate. En gros, on ne lance pas la lecture d'une vidéo en faisant [b]Print Screen[/b]... Non. J'ai retenu une solution précise, qui permet en plus d'intégrer des extensions que j'ai développées. Le tout est destiné à des systèmes Windows.
Il faut donc installer...
x FFDshow, qui est une interface pour différents codecs.
x AviSynth, qui est un outil qui permet différentes manipulations sur des images / vidéos.
x AvsPmod, qui est le logiciel que vous allez utiliser à proprement parler (et qui utilise les 2 précédents).
x Eventuellement, [url=http://Haali Media Splitter]Haali Media Splitter[/url], si vous travaillez avec des fichiers MKV.
Allez ensuite dans le dossier de AvsPmod. Vous y trouverez un dossier [b]macros[/b]. C'est là que vous allez copier des fichiers additionnels. Ces fichiers sont à récupérer sur ce site, sous le dossier appelé "lex". Vous devez copier [b]lex - Ouvrir.py[/b] et [b]lex - Capturer.py[/b]. Ces fichiers ajoutent de nouvelles fonctionnalités qui s'afficheront dans les menus et qui réduiront le nombre de manipulations à effectuer. Notez bien que l'on peut s'en passer, mais elles vous feront gagner du temps.
Lancez AvsPmod.
Si l'anglais vous effraye, vous pouvez le mettre en français en allant dans le menu [b]Options > parameters[/b]. Dans la boite de dialogue, trouvez l'onglet le plus à droite. Vous y verrez un menu déroulant pour choisir la langue utilisée par le logiciel. Cliquez sur [b]OK[/b]. Redémarrez AvsPmod au besoin.
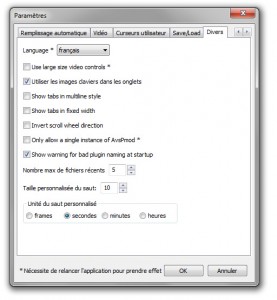 Ouvrez votre premier fichier vidéo.
Si vous partez de mes fichiers MKV, l'affichage sera cohérent avec ce que vous voyez d'habitude. Si vous partez de mes fichiers TS, il se peut que vous ayez des bandes noires, voire même que l'image soit déformée. Je vais partir du principe que vous testez avec des MKV pour faire simple.
Vous pouvez utiliser soit [b]Fichier > Ouvrir[/b], soit [b]Macros > Lex - Ouvrir[/b]. Si vous avez pris la première solution, tapez sur la touche F5 de votre clavier. Comme vous pouvez le voir, il y a 2 parties. L'une correspond à un aperçu de la vidéo. Vous pouvez utiliser les flèches de votre clavier, ainsi que votre souris (sur la barre de progression en bas) pour naviguer. L'autre partie montre un fichier texte : on y donne des instructions pour manipuler / modifier l'aperçu de la vidéo.
Ouvrez votre premier fichier vidéo.
Si vous partez de mes fichiers MKV, l'affichage sera cohérent avec ce que vous voyez d'habitude. Si vous partez de mes fichiers TS, il se peut que vous ayez des bandes noires, voire même que l'image soit déformée. Je vais partir du principe que vous testez avec des MKV pour faire simple.
Vous pouvez utiliser soit [b]Fichier > Ouvrir[/b], soit [b]Macros > Lex - Ouvrir[/b]. Si vous avez pris la première solution, tapez sur la touche F5 de votre clavier. Comme vous pouvez le voir, il y a 2 parties. L'une correspond à un aperçu de la vidéo. Vous pouvez utiliser les flèches de votre clavier, ainsi que votre souris (sur la barre de progression en bas) pour naviguer. L'autre partie montre un fichier texte : on y donne des instructions pour manipuler / modifier l'aperçu de la vidéo.
 Utilisez votre clavier et la barre de navigation en bas pour sélectionner de bons aperçus. Vérifiez que personne n'y fait de grimace (oui, quand les gens parlent, ça arrive). Evitez les zones floues, à moins que le rendu ne soit artistique (c'est rare). On cherche quelque chose de flatteur et de visuellement attrayant.
Lorsque vous en avez un, sélectionnez [b]Lex - Capturer[/b] dans le menu macros. Cela sauvegarde l'image dans un sous-dossier, à côté de la vidéo. Vous pouvez aussi passer par le menu [b]Vidéo > Enregistrer l'image sous[/b]... Mais ça va être plus long. Je vous suggère donc de passer par ma propre macro. Mieux, je vous conseille aussi de rajouter un raccourci clavier pour l'utiliser. Allez dans [b]Options > Raccourcis Clavier[/b] (keyboard shortcuts). Trouvez la ligne qui contient [b]Macros -> Lex - Capturer[/b] et associez-y une lettre (comme C). Désormais, chaque fois que vous appuierez sur cette touche, l'aperçu sera sauvegardé. Vous gagnerez ainsi du temps pour en créer d'autres.
Pour chaque vidéo, j'attends un nombre pair d'aperçus.
Après, le nombre exact dépend du contenu, de la ou des personnes visibles dessus, et de l'intérêt que vous leurs portez. Notez aussi que ça ne correspond pas encore totalement à ce que j'attends. Je n'ai pas parlé de l'applique d'un logo. Et les aperçus doivent être nommés d'une certaine manière. Je détaillerai ça plus tard, dans un autre article.
[/align]
Utilisez votre clavier et la barre de navigation en bas pour sélectionner de bons aperçus. Vérifiez que personne n'y fait de grimace (oui, quand les gens parlent, ça arrive). Evitez les zones floues, à moins que le rendu ne soit artistique (c'est rare). On cherche quelque chose de flatteur et de visuellement attrayant.
Lorsque vous en avez un, sélectionnez [b]Lex - Capturer[/b] dans le menu macros. Cela sauvegarde l'image dans un sous-dossier, à côté de la vidéo. Vous pouvez aussi passer par le menu [b]Vidéo > Enregistrer l'image sous[/b]... Mais ça va être plus long. Je vous suggère donc de passer par ma propre macro. Mieux, je vous conseille aussi de rajouter un raccourci clavier pour l'utiliser. Allez dans [b]Options > Raccourcis Clavier[/b] (keyboard shortcuts). Trouvez la ligne qui contient [b]Macros -> Lex - Capturer[/b] et associez-y une lettre (comme C). Désormais, chaque fois que vous appuierez sur cette touche, l'aperçu sera sauvegardé. Vous gagnerez ainsi du temps pour en créer d'autres.
Pour chaque vidéo, j'attends un nombre pair d'aperçus.
Après, le nombre exact dépend du contenu, de la ou des personnes visibles dessus, et de l'intérêt que vous leurs portez. Notez aussi que ça ne correspond pas encore totalement à ce que j'attends. Je n'ai pas parlé de l'applique d'un logo. Et les aperçus doivent être nommés d'une certaine manière. Je détaillerai ça plus tard, dans un autre article.
[/align]
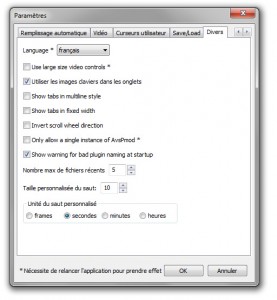 Ouvrez votre premier fichier vidéo.
Si vous partez de mes fichiers MKV, l'affichage sera cohérent avec ce que vous voyez d'habitude. Si vous partez de mes fichiers TS, il se peut que vous ayez des bandes noires, voire même que l'image soit déformée. Je vais partir du principe que vous testez avec des MKV pour faire simple.
Vous pouvez utiliser soit [b]Fichier > Ouvrir[/b], soit [b]Macros > Lex - Ouvrir[/b]. Si vous avez pris la première solution, tapez sur la touche F5 de votre clavier. Comme vous pouvez le voir, il y a 2 parties. L'une correspond à un aperçu de la vidéo. Vous pouvez utiliser les flèches de votre clavier, ainsi que votre souris (sur la barre de progression en bas) pour naviguer. L'autre partie montre un fichier texte : on y donne des instructions pour manipuler / modifier l'aperçu de la vidéo.
Ouvrez votre premier fichier vidéo.
Si vous partez de mes fichiers MKV, l'affichage sera cohérent avec ce que vous voyez d'habitude. Si vous partez de mes fichiers TS, il se peut que vous ayez des bandes noires, voire même que l'image soit déformée. Je vais partir du principe que vous testez avec des MKV pour faire simple.
Vous pouvez utiliser soit [b]Fichier > Ouvrir[/b], soit [b]Macros > Lex - Ouvrir[/b]. Si vous avez pris la première solution, tapez sur la touche F5 de votre clavier. Comme vous pouvez le voir, il y a 2 parties. L'une correspond à un aperçu de la vidéo. Vous pouvez utiliser les flèches de votre clavier, ainsi que votre souris (sur la barre de progression en bas) pour naviguer. L'autre partie montre un fichier texte : on y donne des instructions pour manipuler / modifier l'aperçu de la vidéo.
 Utilisez votre clavier et la barre de navigation en bas pour sélectionner de bons aperçus. Vérifiez que personne n'y fait de grimace (oui, quand les gens parlent, ça arrive). Evitez les zones floues, à moins que le rendu ne soit artistique (c'est rare). On cherche quelque chose de flatteur et de visuellement attrayant.
Lorsque vous en avez un, sélectionnez [b]Lex - Capturer[/b] dans le menu macros. Cela sauvegarde l'image dans un sous-dossier, à côté de la vidéo. Vous pouvez aussi passer par le menu [b]Vidéo > Enregistrer l'image sous[/b]... Mais ça va être plus long. Je vous suggère donc de passer par ma propre macro. Mieux, je vous conseille aussi de rajouter un raccourci clavier pour l'utiliser. Allez dans [b]Options > Raccourcis Clavier[/b] (keyboard shortcuts). Trouvez la ligne qui contient [b]Macros -> Lex - Capturer[/b] et associez-y une lettre (comme C). Désormais, chaque fois que vous appuierez sur cette touche, l'aperçu sera sauvegardé. Vous gagnerez ainsi du temps pour en créer d'autres.
Pour chaque vidéo, j'attends un nombre pair d'aperçus.
Après, le nombre exact dépend du contenu, de la ou des personnes visibles dessus, et de l'intérêt que vous leurs portez. Notez aussi que ça ne correspond pas encore totalement à ce que j'attends. Je n'ai pas parlé de l'applique d'un logo. Et les aperçus doivent être nommés d'une certaine manière. Je détaillerai ça plus tard, dans un autre article.
[/center]
Utilisez votre clavier et la barre de navigation en bas pour sélectionner de bons aperçus. Vérifiez que personne n'y fait de grimace (oui, quand les gens parlent, ça arrive). Evitez les zones floues, à moins que le rendu ne soit artistique (c'est rare). On cherche quelque chose de flatteur et de visuellement attrayant.
Lorsque vous en avez un, sélectionnez [b]Lex - Capturer[/b] dans le menu macros. Cela sauvegarde l'image dans un sous-dossier, à côté de la vidéo. Vous pouvez aussi passer par le menu [b]Vidéo > Enregistrer l'image sous[/b]... Mais ça va être plus long. Je vous suggère donc de passer par ma propre macro. Mieux, je vous conseille aussi de rajouter un raccourci clavier pour l'utiliser. Allez dans [b]Options > Raccourcis Clavier[/b] (keyboard shortcuts). Trouvez la ligne qui contient [b]Macros -> Lex - Capturer[/b] et associez-y une lettre (comme C). Désormais, chaque fois que vous appuierez sur cette touche, l'aperçu sera sauvegardé. Vous gagnerez ainsi du temps pour en créer d'autres.
Pour chaque vidéo, j'attends un nombre pair d'aperçus.
Après, le nombre exact dépend du contenu, de la ou des personnes visibles dessus, et de l'intérêt que vous leurs portez. Notez aussi que ça ne correspond pas encore totalement à ce que j'attends. Je n'ai pas parlé de l'applique d'un logo. Et les aperçus doivent être nommés d'une certaine manière. Je détaillerai ça plus tard, dans un autre article.
[/center]