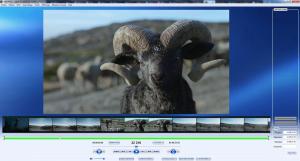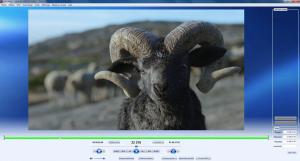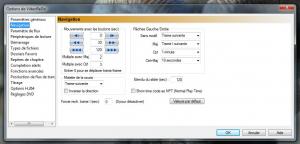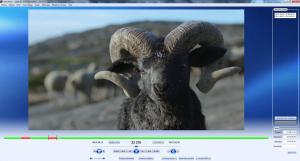[ Tutoriel ] Configurer VideoRedo
A l'instar de la plupart des solutions, VideoRedo vous est livré avec une configuration par défaut. Cette configuration est idéale sur les aspects les plus techniques. Toutefois, certains aspects d'utilisation sont à personnaliser. C'est ce que nous allons faire ici. Tout d'abord, il est possible que la première fois, l'interface vous affiche des vignettes au-dessus de la barre de temps. Elles peuvent parfois servir, notamment lorsque l'on fait des caps. Autrement, on peut les masquer.
Pour cela, vous pouvez passer par le menu Affichage > Voir les Vignettes et ainsi décocher l'option. Ou vous pouvez utiliser le raccourci prévu par défaut, la touche F11 de votre clavier.
Autre option, afficher le nombre de trames plutôt que le temps.
Les vidéos sont constitués d'une suite d'images, chaque image ayant une position bien déterminée. Il est plus simple de noter cette position sous la forme d'un chiffre, que sous la forme d'une durée. Pour cela, aller dans le menu Affichage > Montrer le numéro de trame.
Derniers réglages à faire, la navigation.
Allez dans le menu Outils > Options. Dans la boite qui s'ouvre, allez dans le sous-menu Navigation (sur la gauche). Puis reportez les préférences telles que représentées sur la capture ci-dessous.
En résumé, dans les réglages droite-gauche, qui déterminent ce qui se passe quand vous utilisez les flèches droite et gauche de votre clavier, on indique qu'une simple pression envoie à la trame suivante ou précédente. Si l'on appuie sur l'une de ces touches, en même temps que la touche MAJ, on ira sur la trame I suivante (ou précédente). Les trames I sont des trames particulières, qui servent de repères au milieu de toutes les autres. Les autres valeurs n'ont pas d'importance pour le clavier. Enfin, il est aussi possible de naviguer dans une vidéo avec la molette de la souris. Vérifiez que trame suivante est affiché dans le menu déroulant associé.
Ce sont les principales options.
Vous pouvez éventuellement en modifier d'autres. Dans Completion alerts, vous pouvez sélectionner jamais dans le menu déroulant. Ainsi, quand vous aurez fini un traitement, VideoRedo ne jouera aucun son. De même, vous pouvez n'activer la vérification de nouvelles versions que tous les 30 jours par exemple, au lieu d'une vérification quotidienne, en allant dans le menu Démarrage.
Une fois les options modifiées, cliquez sur OK.
VideoRedo est prêt à être utilisé. Profitons-en pour une petite visite guidée.
La partie principale vous présente une image, la trame courante. Juste en-dessous, vous trouvez la barre de temps. Elle a ceci de spécial qu'elle vous montre également les scènes coupées et conservées. Celles qui sont conservées apparaissent en vert. Celles en rouge seront enlevées. Juste en-dessous, il le numéro de la trame, sa position par rapport aux autres. Et encore en-dessous, les contrôles. Vous appendrez à vous en servir en temps voulu. Enfin, sur la droite, vous apercevez les repères de coupes : quelles sont les scènes que vous conservez et celles que vous enlevez.
Voilà pour ce premier contact.
Je reviendrai sur les parties utiles dans d'autres tutoriels.