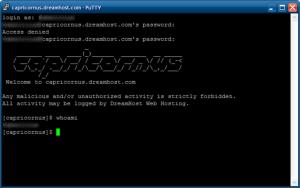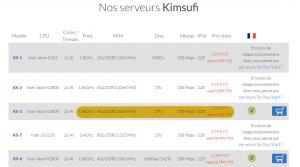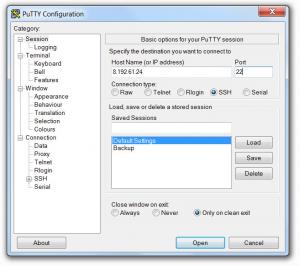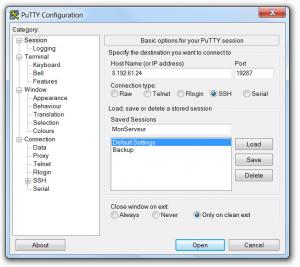Un rapide article pour vous orienter si vous souhaitez lancer votre propre site.
Je vais commencer par un bref rappel des aspects juridiques. Pour faire simple, vous êtes responsable de tout ce qui est posté sur votre site. Y compris des commentaires. Je vous conseille donc de désactiver la publication automatique des commentaires. Les solutions comme les blogs permettent de les mettre en attente et que vous les validiez. Même chose si vous autorisez des personnes externes à publier des choses sur votre site. Prudence donc.
Pour ce qui est des solutions, il en existe deux types.
Utiliser une plate-forme
Les blogs se prêtent particulièrement bien aux posts, qu'ils soient réguliers ou occasionnels. Parmi les plate-formes que l'on peut recommander, il y a WordPress.com, Blogger, et dans une moindre mesure, Tumblr. Tumblr est plus coulant sur le type de contenus, mais la personnalisation est plus complexe. Surtout, si vous hébergez des images sur un blog Tumblr, celles-ci sont limitées en taille. Celles dont la largeur excède 1280 pixels seront rapetissées. Blogger est associé à Google. Ils ont la fâcheuse tendance de supprimer tout blog au bout d'un an d'inactivité. Pas génial...
Il existe d'autres solutions, comme Wix, qui vous permettent de construire votre site, grâce à des outils qui se veulent intuitifs. Tout est question de point de vue. L'avantage de tout ça, c'est que c'est gratuit.
Installer son propre site
Si vous voulez installer votre propre site, alors il vous faut un hébergeur.
Pour ma part, j'ai pris un hébergement et un nom de domaine auprès de OVH. D'autres hébergeurs existent, n'hésitez pas à vous renseigner. Si vous pensez devoir héberger les images sur votre site, et je vous le conseille, alors prenez au moins 5 Go de stockage.
Il vous reste aussi à déterminer quel logiciel vous allez faire tourner chez votre hébergeur. Certains proposent des logiciels prêts à l'emploi. C'est une option. Vous pouvez aussi installer le vôtre. WordPress.org est un de ces logiciels. Il s'agît d'un système de blog. Sur WordPress.com, ce système est administré par une société, tandis que WordPress.org vous permet de télécharger le logiciel et d'en faire ce que vous voulez. Vous pouvez aussi installer d'autres solutions chez un hébergeur, comme un forum phpBB, ou une galerie Coppermine.
D'un point de vue méthodologique, je vous conseille de tester ces solutions sur votre machine, et seulement si les tests sont concluants, de prendre ensuite un hébergement web. Afin de tester ça sur votre machine, il vous mettre en place quelques logiciels de base (un serveur web et une base de données). Voici un tutoriel pour installer une telle suite sur Linux. Sur Windows, vous avez une excellente solution qui s'appelle WAMP. Ce tutoriel-ci vous explique le déploiement d'un blog WordPress sur WAMP.
Dernier conseil : si vous prenez un hébergement web avec un nom de domaine, optez plutôt pour un nom en « .fr ». En effet, tout possesseur d'un nom de domaine voit ses coordonnées publiées dans un annuaire central et public (WHOIS). Certains domaines, toutefois, sont régis au niveau national, et autorisent les fournisseurs à masquer ces données. C'est le cas du « .fr ». Je vous le recommande donc pour des raisons de confidentialité.
Mettre en place et administrer un serveur dédié demande de la débrouillardise. C'est très enrichissant, mais il faut y passer un peu de temps. Je donne les grandes étapes et des pointeurs. Prenez le temps de lire les différents liens.
Il y a de multiples raisons pour lesquelles on peut vouloir un serveur dédié. Je vais documenter ici la mise en place d'un tel serveur pour héberger des vidéos. Un serveur dédié est une machine que l'on loue chez un hébergeur web, et que l'on va administrer à distance (via une connexion SSH). La majorité des gens utilisent leur ordinateur (et tablettes, et smartphones) via une interface graphique. Pour ce qui est d'un serveur à distance, vous le ferez via de la ligne de commande. Autant illustrer ça d'emblée avec une capture d'écran (qui n'est pas de moi)...
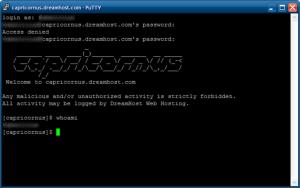
Location du serveur
Personnellement, j'utilise Kimsufi.
C'est une filiale de OVH. Les serveurs y sont moins chers qu'ailleurs, les prix bas s'expliquant par un support moindre (ce sera plus compliqué si vous avez besoin d'aide). Vous avez aussi d'autres hébergeurs, n'hésitez pas à vous renseigner. Un serveur dédié, c'est une bonne occasion pour apprendre, mais il faut être prêt à y passer un peu de temps.
Dans notre cas, ce qu'il nous faut, c'est de l'espace disque. Le CPU et la mémoire sont moins importants : nous utiliserons un serveur Nginx, moins gourmand que d'autres solutions. On va dire que 1 To (1000 Go) est un minimum. 2 To, c'est bien. Pas besoin de plus.
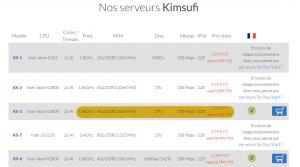
Si l'on prend les offres du mois de novembre, le serveur avec 2 To nous coûterait moins de 10 € par mois, avec trafic illimité. Pas de censure ou de suppression impromptue de la part d'un acteur comme Youtube ou Mediafire. Et une durée de rétention qui ne dépend que de vous : vous supprimez les fichiers quand vous le voulez, idéal pour des archives. Une fois l'offre choisie, vous vous inscrivez, vous choisissez votre type de système (je vous conseille Linux - Debian, CentOS, voire Ubuntu), vous renseignez vos informations bancaires (on peut en général payer via Paypal) et sous deux jours (souvent moins), vous allez recevoir par e-mail des informations de connexion : l'adresse IP de votre serveur, un nom d'utilisateur et un mot de passe. Le tout vous permettra de vous connecter sur l'administration de ce serveur, sur lequel le système désiré aura été pré-installé. Dans ce tutoriel, j'utilise Debian.
Première connexion au serveur
Si vous êtes déjà sous Linux ou Mac, il vous suffit d'ouvrir un terminal système, et de taper la commande ssh <nom d'utilisateur>@<addresse ip>. Le mot de passe vous sera demandé juste après.
Si vous êtes sous Windows, je vous recommande d'installer Putty.
Une fois installé, lancez-le. Dans l'interface d'accueil, indiquez l'emplacement de la machine et cliquez sur le bouton Open.
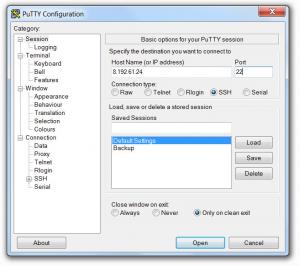
Une nouvelle fenêtre s'ouvre. Fournissez le nom d'utilisateur, tapez Entrée, puis donnez votre mot de passe. Vous voilà connecté à la machine.
Configuration du serveur
La première chose à faire est de sécuriser votre serveur.
Il existe plusieurs articles en ligne sur ce sujet. Je vous invite à lire ceux qui suivent...
* https://docs.ovh.com/fr/dedicated/securiser-un-serveur-dedie/
* https://www.alsacreations.com/tuto/lire/622-Securite-firewall-iptables.html
* https://openclassrooms.com/fr/courses/1197906-securiser-son-serveur-linux
Ils disent tous à peu près la même chose, même si certains détails varient. Lisez-le plusieurs fois avant de vous lancer, même si c'est obscur au début. Sans remettre toutes les étapes qui y sont décrites, je vais vous expliquer le principe des actions à entreprendre.
1. Premièrement, modifier le port SSH.
Par défaut, le protocole SSH est associé au port 22. Un pirate tentera donc sa chance dés le début sur ce port. Mettez une autre valeur, par exemple entre 10000 et 20000. Notez bien la valeur quelque part.
2. Ensuite, désactivez l'accès SSH pour l'utilisateur root.
C'est lui l'administrateur de la machine, il a tous les droits. Si l'on autorise cet utilisateur à se connecter, un pirate peut tenter une attaque en force brute pour trouver le mot de passe et devenir maître de la machine. Donc, on interdit la connexion root en SSH. De plus, on créé un deuxième utilisateur, sans droit d'administration, qui lui, a le droit de se connecter en SSH. Mettez un mot de passe assez long, que vous noterez quelque part. C'est par cet utilisateur que vous vous connecterez la prochaine fois.
3. Modifiez le mot de passe de l'utilisateur root.
Notez-le bien. Et ne mettez pas un truc trop simple !
4. Installez fail2ban.
Ce logiciel empêche les attaques de type force brute pour essayer de trouver le mot de passe de votre utilisateur. Force brute, cela signifie que l'on tente toutes les combinaisons possibles. Avec un utilisateur autre que root (il faut deviner son son nom d'abord), un mot de passe complexe, un port SSH non-standard (qu'il faut trouver), et fail2ban, vous réduisez grandement les risques d'être piraté.
5. Vous pouvez aussi installer Rkhunter.
Cet utilitaire va vérifier votre système, à la recherche de certains programmes nocifs.
6. Installez et configurez un pare-feu.
Sur Linux, c'est iptables. Comme cela est expliqué dans les articles, il est possible de mettre les règles iptables dans un fichier (/etc/init.d/firewall), qui est chargé à chaque démarrage. Je vous mets le contenu du mon fichier à moi ici (seul le port SSH diffère).
#!/bin/sh
### BEGIN INIT INFO
# Provides: custom firewall
# Required-Start: $remote_fs $syslog $network
# Required-Stop: $remote_fs $syslog $network
# Default-Start: 2 3 4 5
# Default-Stop: 0 1 6
# Short-Description: Configure IpTables
# Description: Defines the rules for the firewall.
### END INIT INFO
# Reset the rules
iptables -t filter -F
iptables -t filter -X
# Block all the traffic
iptables -t filter -P INPUT DROP
iptables -t filter -P FORWARD DROP
iptables -t filter -P OUTPUT DROP
# Keep already established connections and localhost
iptables -A INPUT -m state --state RELATED,ESTABLISHED -j ACCEPT
iptables -A OUTPUT -m state --state RELATED,ESTABLISHED -j ACCEPT
iptables -t filter -A INPUT -i lo -j ACCEPT
iptables -t filter -A OUTPUT -o lo -j ACCEPT
# ICMP (Ping)
iptables -t filter -A INPUT -p icmp -j ACCEPT
iptables -t filter -A OUTPUT -p icmp -j ACCEPT
# SSH
iptables -t filter -A INPUT -p tcp --dport 19287 -j ACCEPT
iptables -t filter -A OUTPUT -p tcp --dport 19287 -j ACCEPT
# FTP (outgoing for APT)
iptables -t filter -A OUTPUT -p tcp --dport 20:21 -j ACCEPT
# DNS
iptables -t filter -A OUTPUT -p tcp --dport 53 -j ACCEPT
iptables -t filter -A OUTPUT -p udp --dport 53 -j ACCEPT
iptables -t filter -A INPUT -p tcp --dport 53 -j ACCEPT
iptables -t filter -A INPUT -p udp --dport 53 -j ACCEPT
# HTTP
iptables -t filter -A OUTPUT -p tcp --dport 80 -j ACCEPT
iptables -t filter -A INPUT -p tcp --dport 80 -j ACCEPT
# NTP (server clock)
iptables -t filter -A OUTPUT -p udp --dport 123 -j ACCEPT
# Limit DoS
iptables -A FORWARD -p tcp --syn -m limit --limit 1/second -j ACCEPT
iptables -A FORWARD -p udp -m limit --limit 1/second -j ACCEPT
iptables -A FORWARD -p icmp --icmp-type echo-request -m limit --limit 1/second -j ACCEPT
# Basic protection against port scanning
iptables -A FORWARD -p tcp --tcp-flags SYN,ACK,FIN,RST RST -m limit --limit 1/s -j ACCEPT
Petite parenthèse : il est possible aussi de sécuriser la connexion au serveur avec une clé SSH. C'est généralement ce que les véritables administrateurs système font. Mais si vous le faîtes, seule la machine avec la clé pourra se connecter dessus. Je ne documente pas cette partie, mais je vous informe que c'est possible. Si j'écris un article sur le montage d'un deuxième serveur (de secours), j'expliquerai certainement ça. Sans clé, il vous faudra entrer et un nom d'utilisateur, et un mot de passe. Par comparaison, avec une clé, il vous faut juste un nom d'utilisateur, et la clé sur votre machine. Seule votre machine pourrait se connecter au serveur distant. Fin de la parenthèse.
N'hésitez pas à relancer la machine à la fin, avec la commande reboot.
Reconnexion au serveur
Une fois que tout cela est fait, la sécurisation est terminée.
Vous avez dû être déconnecté lors du redémarrage. Relancez une connexion. A tout hasard, vous pouvez tenter avec l'utilisateur root : cela devrait échouer (sinon, c'est que vous n'avez pas bien fait la sécurisation). Je redonne les commandes de connexion ici. Sur Linux ou Mac, c'est ssh -p <le port que vous avez choisi> <nom d'utilisateur>@<addresse ip>. Le mot de passe vous sera demandé après.
Avec Putty, mentionnez les mêmes informations.
Une fois rentrées, mettez un nom dans le champs Saved Sessions, et appuyez sur le bouton Save. Lorsque vous voudrez vous reconnecter, il suffira de sélectionner le nom, d'appuyer sur le bouton Load, puis de finir par Open.
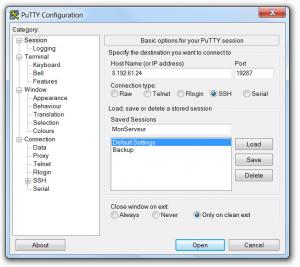
Si la sécurisation a bien été faite, vous devriez être connecté, en tant qu'utilisateur normal. Pour basculer en administrateur, tapez la commande su, puis indiquez le mot de passe de l'utilisateur root. Vous aurez besoin d'être administrateur pour la suite.
En cas de problème
La sécurisation est la première chose à faire sur votre serveur.
Si quelque chose se passe mal, vous pouvez vous connecter sur l'interface de Kimsufi, et réinitialiser votre serveur. Il vous suffit ensuite de tout recommencer. Dans la mesure où tout est effacé et réinstallé lors de la réinitialisation, il vaut mieux faire ça avant d'avoir mis des fichiers sur le serveur !
Installation du serveur web
Vous avez sécurisé votre machine, c'est bien.
Il faut maintenant installer un serveur web, c'est à dire le logiciel qui va permettre aux autres de télécharger vos fichiers. Créez un répertoire fichier : mkdir -p www/fichiers
Installez maintenant nginx : apt-get update && apt-get upgrade && apt-get install nginx
Normalement, il faudrait mettre à jour la configuration du pare-feu. Si vous utilisez le fichier que j'ai donné plus haut, cette configuration est déjà là (le port 80, est déjà ouvert). Il vous faut maintenant configurer Nginx. Voilà le fichier de configuration que j'utilise.
user www-data;
worker_processes 2;
pid /var/run/nginx.pid;
events {
worker_connections 768;
# multi_accept on;
}
http {
##
# Basic Settings
##
sendfile on;
tcp_nopush on;
tcp_nodelay on;
keepalive_timeout 65;
types_hash_max_size 2048;
# server_tokens off;
# server_names_hash_bucket_size 64;
# server_name_in_redirect off;
include /etc/nginx/mime.types;
default_type application/octet-stream;
##
# Logging Settings
##
access_log /var/log/nginx/access.log;
error_log /var/log/nginx/error.log;
##
# Gzip Settings
##
gzip on;
gzip_disable "msie6";
##
# Limit connections
##
# Limit the number of connections per single IP
limit_conn_zone $binary_remote_addr zone=one:10m;
# Limit the number of requests for a given session
limit_req_zone $binary_remote_addr zone=req_limit_per_ip:10m rate=3r/s;
# Create a variable to get the file name
map $request_uri $the_filename {
~.*/(?[^/?]*)$ $captured_the_filename;
}
##
# Server
##
server {
listen 80 default_server;
server_name ADRESSE_IP_A_REMPLACER videos.toto.fr;
root /home/toto/www;
error_page 503 http://toto.fr/videos/$the_filename/oops;
index index.html;
location / {
rewrite ^ http://toto.fr/videos;
}
location /fichiers/ {
default_type application/octet-stream;
limit_conn one 1;
limit_rate_after 270m;
limit_rate 600k;
proxy_max_temp_file_size 1924m;
valid_referers none blocked www.toto.fr toto.fr;
if ($invalid_referer) {
rewrite ^ http://toto.fr/videos/vol;
}
}
}
}
Ce n'est pas exactement mon fichier.
Je l'ai simplifié pour l'exemple. Remplacez l'adresse IP par celle de votre serveur. Si vous avez en plus un nom de domaine, vous pouvez le rajouter dedans (il suffit de remplacer toto.fr par votre site).
J'ai rajouté en plus quelques contraintes : téléchargement d'un fichier à vitesse maximale jusqu'à 270 Mo, limitation du débit à 600 Ko/seconde au-delà, taille maximale des fichiers fixée à 1924 Mo, validation du referrer (si quelqu'un essaye de poster un lien vers le serveur depuis un autre site, le téléchargement échouera), et une connexion active par utilisateur (une personne ne peut pas télécharger deux fichiers en même temps). Toutes ces règles visent à une répartition équitable de la bande passante, de sorte à ce que chacun puisse télécharger dans de bonnes conditions. Après, à vous d'ajuster ces règles en fonction de vos besoins.
La liste des options pour Nginx sont documentées sur le site du projet.
Vous pouvez mettre ce contenu dans le fichier "/etc/nginx/nginx.conf".
Utilisez sudo nano /etc/nginx/nginx.conf pour l'écrire, ce sera plus simple. Puis utilisez les touches Ctrl et O pour sauvegarder le contenu du fichier. Et Ctrl + X pour le fermer. Redémarrez ensuite le serveur : sudo service nginx restart. Normalement, tout devrait être bon. Faîtes un test : echo "Ceci est un test." >> www/fichiers/test.txt Puis allez dans votre navigateur internet, à l'adresse http://<ip-du-serveur>/fichiers/test.txt. Vous devriez voir le contenu du fichier.
Envoi des fichiers
Votre serveur a été sécurisé et Nginx est opérationnel.
Vous pouvez maintenant mettre en ligne vos fichiers. Sous Linux et Mac, vous devez pouvoir utiliser la commande scp.
Sous Windows, je vous recommande le logiciel WinSCP. Il propose une interface graphique, similaire à celle d'un logiciel FTP. Remplissez les informations de connexion, et bénéficiez d'une interface graphique pour mettre en ligne vos fichiers.
Mise à jour
Pensez régulièrement à mettre à jour votre serveur.
Il suffit de vous connecter dessus en ligne de commande, et de taper sudo apt-get update && sudo apt-get upgrade.
Précaution
Vous allez uploader des vidéos sur ce serveur.
Mais ce serveur peut tout à fait tomber en panne. Veillez toujours à conserver des sauvegardes chez vous. Il est aussi possible de mettre en place un deuxième serveur de secours. Je détaillerai peut-être ça dans un autre article.
Je ne vais pas parler de généralités, mais me focaliser sur la problématique des capseurs : hébergement d'images et de vidéos.
Je vous propose un tour d'horizon.
Aspects juridiques
La question de l'hébergement porte autant sur des considérations techniques que juridiques.
Il faut rappeler que si l'on poste des extraits, la source originale est soumise à différents droits (propriété intellectuelle, droits d'auteur...). Si l'on fait un montage, on peut considérer la vidéo résultante comme une œuvre dérivée. En revanche, si l'on poste une émission intégrale, un film ou autre, on n'est pas dans l'œuvre dérivée. Première chose : on ne poste pas d'œuvre intégrale.
La publication d'œuvres dérivées est encadrée par la loi. Dans les faits, les montages vidéos et les caps sont tolérés. Je ne sais pas ce qu'il en est si vous commencez à gagner de l'argent avec, ou si vous concurrencez les services de replay. A mon avis, il vaut mieux éviter.
S'il y a tolérance pour les vidéos dérivées, c'est encore plus facile pour les images / caps. Une caps peut être considérée comme une œuvre dérivée. C'est d'autant plus simple que les groupes télévisuels ne proposent aucun service concurrent, et que cela sert en général de promotion. Selon le contexte, cela peut même se prévaloir de la liberté d'expression (si les caps sont accompagnées d'un texte).
En résumé : pas de souci pour les caps.
Et en général, pas de souci pour les montages vidéos que vous faîtes de vos enregistrements.
Hébergement de vidéos
Première option à laquelle les gens peuvent penser : Youtube et consorts (Dailymotion, Vimeo...). Alors oui, c'est facile, cela vous offre une bonne exposition, et c'est gratuit. Mais ces plate-formes voient peser de plus en plus de contraintes juridiques sur leurs épaules, ce qui les oblige à mettre en place des filtres automatisés (vos vidéos sont analysées par des algorithmes informatiques, qui décident si elles respectent la loi, les ayant-droits, etc). Peuvent aussi survenir des signalements malveillants, effectués par d'autres utilisateurs. Vos vidéos, voire même votre compte, peuvent se retrouver supprimés du jour au lendemain. Et les possibilités de faire appel (plaider votre bonne foi) sont quasi nulles. Je poste peu sur ce type de plate-forme, n'ayant qu'une confiance modérée en elles.
Deuxième solution pour héberger ses vidéos, utiliser des sites de partage (ce qu'on appelle téléchargement direct). Un peu d'histoire s'impose peut-être. Avant 2004, partager des fichiers sur internet était relativement pénible. On y arrivait, mais c'était fastidieux et laborieux. Quand Yahoo Mail a offert 100 Mo de stockage sur les boîtes mail, ça a été la fête. Quand GMail est arrivée en promettant 1 Go d'espace, l'avenir s'éclaircissait. Bien sûr, c'était un détournement de ces services, et de nombreuses adresses e-mail ne vivaient pas plus de quelques jours. Yousendit était aussi utilisé. Nous avions aussi des systèmes de reposteurs, des gens qui contribuaient en réuploadant des contenus devenus indisponibles... Bref, la diffusion de masse n'existait pas. L'arrivée de Rapidshare a bouleversé tout ça. Cela a été le premier vrai service de partage en ligne. Megaupload est apparu peu après. Quelques années plus tard, Megaupload a été fermé par les autorités, son usage ayant été dévoyé par le partage d'œuvres piratées. Paradoxalement, cette fermeture a été suivie de l'apparition de nombreux sites de partage, qui se ressemblent tous (mêmes bugs, mêmes fautes de français...). Les sites plus sérieux sont, eux, devenus plus vigilants sur ce qui est partagé. Tout ça pour dire que les bons sites de partage ne sont pas légion : entre ceux qui vous imposent un temps d'attente, ceux qui vous affichent 50 pages de pub, qui essayent de vous refourguer un virus, ou qui vous disent que vous avez déjà téléchargé un fichier il y a 3 heures et qu'il va falloir attendre un peu, sans oublier ceux qui disparaissent après 2 mois d'existence... non, les bons ne sont pas nombreux. A l'heure où j'écris ces lignes (novembre 2018), les acceptables sont Zippyshare, Mediafire et Uploaded. Ces solutions sont moins exposées que Youtube & co. Mais la durée de rétention n'est que de quelques semaines, au mieux, pour les fichiers sans activité. Ceux qui ont découvert mon site en cours de route, ont dû remarquer que les vieux liens sont pour la plupart inaccessibles. Seules les vidéos hébergées sur videos.le-boxon-de-lex.fr sont encore accessibles. Il est quasiment impossible de conserver ses fichiers aussi longtemps avec un site de partage.
Troisième option, une variante en fait, c'est de passer par Google Drive ou Dropbox.
Mais si vos fichiers ont trop de succès, vous allez voir votre compte bridé, et votre partage supprimé. A oublier.
Jusque-là, toutes les solutions présentées sont gratuites.
C'est là que je présente ce que j'utilise, à savoir un serveur dédié. Je ne suis pas le premier capseur à avoir opté pour ça. Rozebud, Nephandi, Buchanan et d'autres l'ont fait avant. Le principe, c'est de louer une machine chez un hébergeur web, de la configurer, et ensuite d'y déposer vos fichiers. Selon l'espace disque que vous souhaitez avoir, vous avez quelque chose de très bien pour 5 à 10 €/mois. Je décris tout ça de manière plus détaillée sur cette page.
Il existe aussi des offres payantes pour l'hébergement.
Les disques virtuels sont hors de prix. Les NAS aussi. Il y a aussi le stockage objet. En résumé, vous uploadez vos fichiers. Il n'y a aucune limite. La bizarrerie, c'est que vous ne payez pas en fonction de l'espace utilisé, mais en fonction de la bande passante utilisée. Par exemple, si vous partagez un fichier d'1 Go, et qu'il est téléchargé 100 fois, alors vous aurez utilisé 100 Go de bande passante. A 0,01 €/Go, cela fait 1€. Si vous postez des fichiers de petite taille, cela peut être intéressant. Pour une site comme le mien, la facture serait beaucoup plus lourde, raison pour laquelle je ne passe pas dessus.
Dernière alternative, qui est une variante de l'hébergeur web, c'est d'héberger vos vidéos et de les partager depuis votre ordinateur personnel. Vous pouvez installer un serveur web sur votre machine. Et les gens se connecteront dessus pour télécharger vos fichiers. Alors oui, ça vous évite le coût d'un hébergeur web, mais vous exposez une machine sur internet, avec potentiellement vos fichiers personnels, et cela va monopoliser votre bande passante (même avec la fibre). On va dire que c'est la solution la plus complexe et la plus risquée sur le plan technique. Je vous la déconseille fortement. Mieux vaut encore utiliser un logiciel de partage peer-to-peer : vous pouvez installer un traqueur BitTorrent par exemple. Mais cela oblige vos utilisateurs à installer un logiciel en plus. Si c'est pour faire ça, utilisez un site de partage gratuit.
Hébergement de caps
Tout comme pour les vidéos, il existe des réseaux sociaux pour le partage d'images. FlickR est plutôt une référence pour la qualité, mais l'interface et les interactions sont plutôt lourdes. Twitter limite la taille des images : si vous postez une capture de 1920 px de large, le site la redimensionnera à 1280 pixels. Vous aurez donc une perte de qualité. Twitter est sympa pour faire sa promotion, mais certainement pas pour bâtir une galerie ou des archives. Pinterest est une autre solution, mais les interactions restent moindres qu'avec Twitter. En fait, les réseaux sociaux sont pratiques pour exposer ses caps, mais c'est plutôt laborieux si vous comptez en plus les partager sur des forums. Les sites de partage de photos sont alors préférables.
Les hébergeurs d'images en ligne sont moins nombreux que ceux pour les vidéos. Il y a aussi moins de brebis galeuses. Ceci dit, les sociétés qui gèrent ces sites ont du mal à en vivre, et de nombreux hébergeurs vont et viennent. Le seul que je considère comme à peu près stable, et qui est là depuis longtemps, est imagebam. Ce genre de site est très bien pour partager sur des forums. Difficile de bâtir des archives avec.
Troisième option, qui prend du sens dés lors que vous avez un site web, c'est d'avoir un système de galerie intégré avec. La plupart des systèmes de blog peuvent gérer ça. La vraie question est de savoir quel espace ils vous offrent. A titre d'exemple, j'héberge sur mon site plus de 90 000 caps et cela occupe pas loin de 10 Go. La plupart des sites gratuits ne proposent pas autant de place. Je parle d'hébergement de site web sur cette page.
Quatrième et dernière option, valable uniquement pour qui a lui-même installé son site web, c'est d'utiliser un logiciel de galerie en ligne, comme Coppermine, ou l'une de ses nombreuses alternatives.