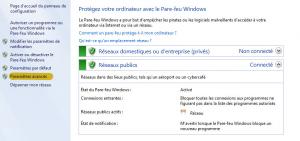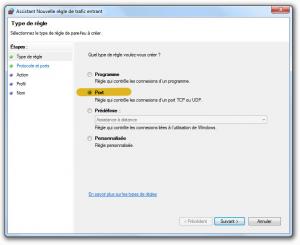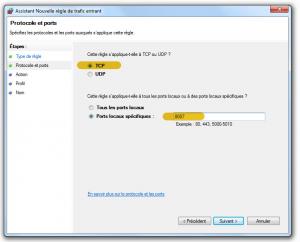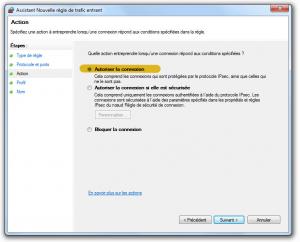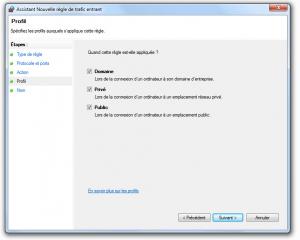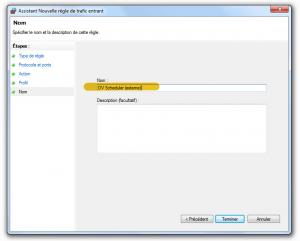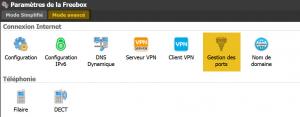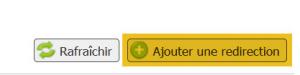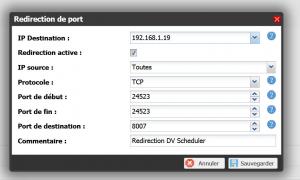[ Tutoriel ] Configurer un accès externe à DV Scheduler
Je vous ai déjà présenté les détails pour installer et configurer Installer DV Scheduler. Ce logiciel se présente sous la forme d'une application web, disponible sur votre machine. En résumé, vous lancez votre navigateur web (Firefox, Chrome...) et vous allez sur une adresse spéciale (http://localhost:8007 par défaut). Je vais vous expliquer ici comment rendre ce « site » accessible depuis l'extérieur. Ainsi, même si vous êtes à distance, vous pourrez accéder à cette interface, vérifier vos enregistrements et même en programmer à distance. Le genre de chose que l'on peut tout à fait faire depuis son téléphone portable...
Pour exposer l'interface à l'extérieur, trois choses sont nécessaires : modifier la configuration de DV Scheduler, autoriser les connexions externes dans votre pare-feu, et enfin, indiquer à sa box internet qu'il faut autoriser / rediriger les connexions. Commençons par DV Scheduler.
Configuration de DV Scheduler
Ouvrez le fichier C:/Program Files (x86)/DV Scheduler/data/users.list et rajoutez les éléments suivants (lignes 2, 7 et 12, les autres lignes étant déjà là).
group=main:notallowed=
group=<groupe>:notallowed=
...
user=dv:dvscheduler
user:<groupe>=<utilisateur>:<mot de passe>
...
trusted=localhost
trusted:<groupe>=0.0.0.0Les items entre chevrons peuvent être remplacés par ce qui vous arrange. Grosso modo, on créé un groupe qui autorise les connexions depuis n'importe quelle adresse IP. Et on créé un utilisateur dans ce groupe. Chaque fois que l'on se connectera depuis l'extérieur, il faudra rentrer un nom d'utilisateur et un mot de passe. Evitez les mots de passe trop simplistes (choisissez une phrase par exemple). Je mets un exemple complet en complément.
group=main:notallowed=
group=externe:notallowed=
...
user=dv:dvscheduler
user:externe=cyril:le-super-mot-de-passe-de-cyril
...
trusted=localhost
trusted:externe=0.0.0.0Au prochain redémarrage de DV Scheduler (ou de votre machine), ces modifications seront prises en compte.
Configuration du Pare-Feu
Au tour du pare-feu.
Les méandres peuvent différer d'une version de Windows à une autre, mais grosso modo, on finit au même endroit. Allez dans le panneau de configuration et rendez-vous dans le pare-feu Windows. Allez dans les paramètres avancés et cliquez dans les connexions entrantes.
Puis demandez à créer une nouvelle règle de connexion entrante (Action > Nouvelle Règle). Vous allez configurer l'accès à un port, celui de DV Scheduler. Pour rappel, c'est 8007 par défaut, mais il se peut que vous ayez changé cette valeur lorsque vous l'avez installé. Il est facile à retrouver, il apparaît dans la barre d'adresse lorsque vous allez dans l'interface web de DV Scheduler.
Cliquez sur Suivant. Indiquez le numéro du port. Laissez TCP.
Cliquez sur Suivant. Laissez « Autoriser la connexion » coché.
Cliquez sur Suivant. Laissez les trois domaines cochés.
Cliquez sur Suivant. Donnez un nom à la règle et cliquez sur Terminer.
Voilà, la règle apparaît dans l'interface du pare-feu. Vous pourrez toujours venir désactiver la règle si besoin (double-cliquez sur la règle et bloquez la connexion). Passons à la box internet.
Configuration de votre boitier internet
En l'état, vous ne savez pas comment vous connecter depuis l'extérieur. Et quand bien même vous essayeriez, la box vous bloquerait. Vous ne pourriez pas accéder à votre PC. Il faut donc créer cet accès. Allez sur l'interface d'administration de votre box : ouvrez un navigateur web (Firefox, Chrome...) et allez à l'adresse de la console d'administration de la box (http://mafreebox.free.fr pour une freebox, sinon http://192.168.1.1 - voire parfois 192.168.1.0). Je mets les captures suivantes pour une freebox, mais la démarche est similaire pour tous les opérateurs (seule l'organisation des menus peut varier).
Connectez-vous (vos noms d'utilisateur et le mot de passe ont dû vous être envoyés par courrier ou par e-mail). Certaines box ont aussi un bouton d'authentification. Vous appuyez dessus quelques secondes, un voyant se met à clignoter, et vous pourrez rentrer dans la console. Dans tous les cas, les instructions vous seront affichées sur l'écran.
Une fois connecté, allez dans le mode avancé et la gestion des ports.
Dans la redirection des ports, cliquez sur le bouton Ajouter une redirection.
Remplissez les informations de la manière suivante :
IP Destination : sélectionnez votre machine dans la liste déroulante.
IP source : toutes
Protocole : TCP
Port de début : un nombre aléatoire entre 10000 et 30000
Port de fin : le même que le port de début
Port de destination : le port de DV Scheduler (8007 par défaut)
Puis cliquez sur Sauvegarder. Voilà, vous venez de configurer la box.
Vérification
Pour s'assurer que tout fonctionne, récupérez votre adresse IP, par exemple depuis ce site, puis allez dans votre navigateur à l'adresse http://<adresse ip>:<numro de port>, où le numéro de port est le port que vous entré dans la box. Notez bien les deux points entre l'adresse IP et le numéro de port. Vous pouvez tester depuis votre machine habituelle, vous vérifiez ainsi que les redirections fonctionnent. Puis testez depuis une autre machine (votre téléphone par exemple). Cette fois-ci, outre le routage, vous pourrez vérifier l'authentification (le nom d'utilisateur et le mot de passe que vous aurez configurés vous seront demandés).
Vous avez configuré un accès externe à DV Scheduler. Comme vous l'avez vu, il y a une authentification. C'est un premier niveau de sécurité, mais il reste faible. Il y a plusieurs choses qui permettent de relever le niveau de sécurité. Premièrement, prenez un port aléatoire au niveau de la freebox. Ensuite, ne le communiquez à personne ! Quand on ne sait pas qu'une chose existe, on ne la cherche pas.
N'hésitez pas non plus à désactiver la règle du pare-feu quand vous ne pensez pas utiliser l'accès à distance. A titre personnel, je m'en sers quand je pars en vacances ou en déplacements de plusieurs jours. J'écrirai un autre article pour expliquer comment renforcer les aspects sécurité.