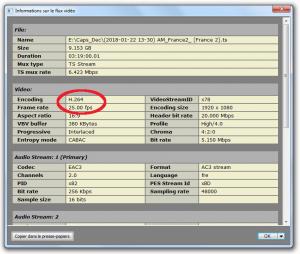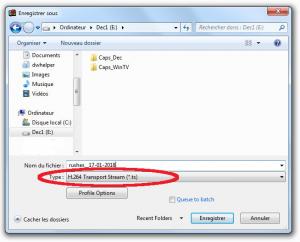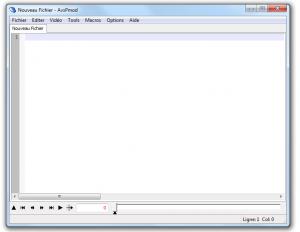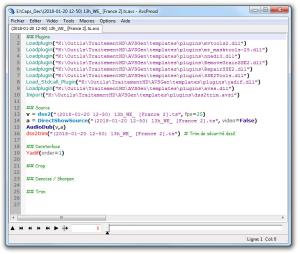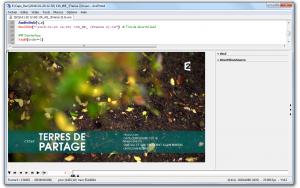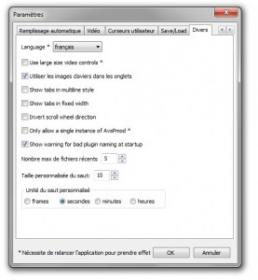J'ai déjà présenté comment créer des caps avec VideoRedo.
Toutefois, il y a trois contraintes avec cet outil. Tout d'abord, il est payant. Et si la version gratuite est satisfaisante pour créer des caps, il peut être usant à la longue d'utiliser une version limitée. Deuxième contrainte, il ne peut pas ouvrir tous les formats. MPEG-2 et MPEG-4 uniquement. Si vous avez un AVI, ça ne fonctionnera pas. Enfin, il peut arriver que les caps générées par VideoRedo n'aient pas un bon rendu, notamment lors des changements de scène.
La raison en est que VideoRedo ne « désentrelace » pas la vidéo.
Que signifie désentrelacer ? Et bien certains formats vidéo ne contiennent pas une succession d'images, comme dans un dessin animé, mais des portions d'images (ou plus exactement, les différences / le delta avec une image donnée). En agrégeant ces portions à une image précédente, qui sert de référence, on est capable de reconstituer l'image dans son intégralité. L'entrelacement est une variante de cette méthode. Comme on stocke moins d'informations, la vidéo s'en trouve allégée.
Malheureusement, cela peut aussi entraîner qu'un arrêt sur image ait un rendu inachevé, comme sur l'image ci-dessous. On a l'impression que deux images se superposent.

Pour résoudre le problème, il faut désentrelacer la vidéo. AvsPmod permet cela. Vous pouvez donc vous en servir pour créer des caps. La démarche est assez simple, et en plus, l'outil est gratuit.
Ouvrir une vidéo avec AvsPmod
Les instructions suivantes s'appuient sur ma distribution d'AvsPmod.
Lancez AvsPmod. Vous pouvez utiliser soit Fichier > Ouvrir, soit Macros > Lex - Ouvrir. Si vous avez pris la première solution, tapez sur la touche F5 de votre clavier. Comme vous pouvez le voir, il y a 2 parties. L'une correspond à un aperçu de la vidéo. Vous pouvez utiliser les flèches de votre clavier, ainsi que votre souris (sur la barre de progression en bas) pour naviguer. L'autre partie montre un fichier texte : on y donne des instructions pour manipuler / modifier l'aperçu de la vidéo.

Créer des caps
Utilisez votre clavier et la barre de navigation en bas pour sélectionner de bons aperçus. Vérifiez que personne n'y fait de grimace (oui, quand les gens parlent, ça arrive). Evitez les zones floues, à moins que le rendu ne soit artistique (c'est rare). On cherche quelque chose de flatteur et de visuellement attrayant. Parfois, les gens bougent. On évite généralement de faire des caps de ces moments-là. On préférera faire un webm plutôt.
Les caps les plus flatteurs (ou flatteuses, c'est selon) sont quand les gens sourient, ou quand on voit un regard complice. Après, on peut aussi vouloir mettre en avant une position, ou une tenue vestimentaire. Tout dépend de la visibilité et de la publicité prévues pour vos caps.
Lorsque vous avez un aperçu adéquat, sélectionnez Lex - Capturer dans le menu macros. Cela sauvegarde l'image dans un sous-dossier, à côté de la vidéo. Vous pouvez aussi passer par le menu Vidéo > Enregistrer l'image sous... Mais ça va être plus long. Je vous suggère donc de passer par ma propre macro. Mieux, je vous conseille aussi de rajouter un raccourci clavier pour l'utiliser. Allez dans Options > Raccourcis Clavier (keyboard shortcuts). Trouvez la ligne qui contient Macros -> Lex - Capturer et associez-y une lettre (comme C). Désormais, chaque fois que vous appuierez sur cette touche, l'aperçu sera sauvegardé. Vous gagnerez ainsi du temps pour en créer d'autres.
Continuez de naviguer dans la vidéo et répétez le processus autant de fois que vous le jugerez nécessaire.
Qu'est-ce que c'est que des rushes ?
Je ne suis pas un grand amateur d'anglicismes (ou disons plutôt que je les évite de plus en plus), mais c'est le terme. Des rushes, ce sont des scènes brutes de traitement. Chez les capseurs, c'est par ce terme que l'on désigne un enregistrement découpé grossièrement pour être retravaillé plus tard (pour un montage plus propre).
Imaginez que vous ayez enregistré une émission assez longue (elle occupe 7 Go sur votre disque dur), pour au final vous apercevoir que seules 5 minutes vous intéressent. Si jamais vous avez besoin de faire de la place sur vos disques, et que vous n'avez pas de temps à consacrer à du montage maintenant, le plus simple est de faire des rushes.
Pour ça, lancez VideoRedo et procédez à votre montage grossièrement. Sélectionnez votre séquence de 5 minutes en prenant une marge : coupez 30 secondes avant, et trente secondes après. Vérifiez ensuite le format original de la vidéo. Pour cela, allez dans le menu Outils > Voir les infos du programme vidéo. Une fenêtre s'ouvre et vous indique le type de codec.
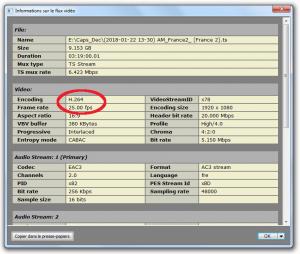
Fermez la fenêtre et allez dans Fichier > Enregistrer la vidéo sous.
Vérifiez que le profil de sortie est compatible avec les infos du programme vidéo.
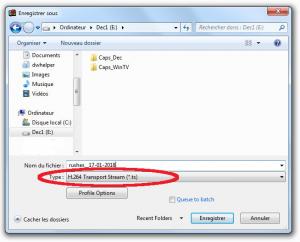
C'est le cas par défaut, VideoRedo choisit un format de sortie adapté à celui d'origine. Validez. Une fois cette vidéo sauvegardée, allez vérifier que tout y est. Vous pouvez ensuite supprimer l'enregistrement original. Il y a tout ce qu'il faut dans vos rushes et elles prennent moins de place.
Les rushes nécessitent d'aller vite. De tous les logiciels dont je parle sur ce site et que j'utilise, seul VideoRedo permet d'en créer. En revanche, il vous faudra la version intégrale du logiciel, qui est payante.
AvsPmod est un éditeur vidéo qui s'appuie sur Avi Synth.
Concrètement, l'outil se présente comme ça au lancement.
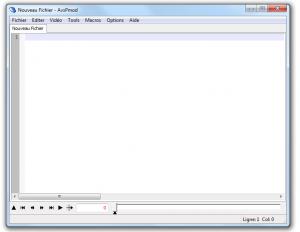
Il y a donc la capacité de charger et de modifier des scripts Avi Synth.
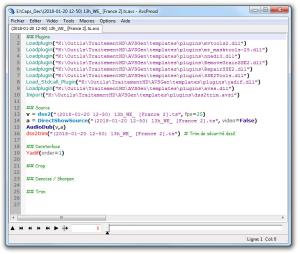
Pas de panique, vous n'aurez pas à créer ces fichiers de zéro.
En revanche, vous serez peut-être amenés à en éditer certains, surtout si vous souhaitez créer des webms. Pas de panique, nous verrons cela en temps voulu.
Et en parallèle du mode texte, il y a un mode aperçu, qui permet de visualiser la vidéo de sortie.
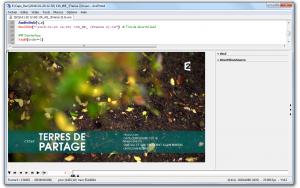
Installation
Il y a 2 options.
Numéro 1 : vous pouvez télécharger AvsPmod depuis son site officiel. Utilisez le bouton download en haut de la page. C'est un fichier ZIP qu'il va falloir extraire quelque part sur votre disque. Je vous conseille de le mettre dans un dossier à part (exemple : outils).
Numéro 2 : vous récupérez ma distribution. Quelle différence avec le site officiel ? Ma version est plus ancienne (version 2.5.1, que j'exécute sur Windows 7). Mais surtout, elle vient avec des outils que d'autres et moi-même avons développés, et auxquels je ferai référence dans d'autres tutoriels. En gros, le contenu du dossier macros diffère. Rien ne vous empêche de reporter les macros additionnelles dans une version plus récente. Mais rien ne dit que tout marchera. Pour les curieux, les macros additionnelles sont hébergées sur BitBucket.
Une fois dézippé, l'outil se lance via le fichier AvsPmod.exe.
Configuration
Si vous voulez mettre AvsPmod en français, procédez comme suit.
Lancez AvsPmod puis allez dans le menu Options > parameters. Dans la boite de dialogue, trouvez l'onglet le plus à droite. Vous y verrez un menu déroulant pour choisir la langue utilisée par le logiciel. Cliquez sur OK. Redémarrez AvsPmod au besoin.
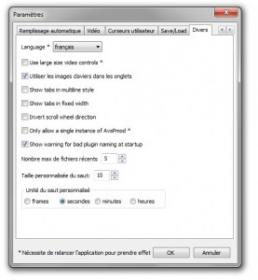
Si vous avez téléchargé ma distribution, et que vous utilisez MeGUI, éditez le fichier macros/lex - Preparer MeGUI.py. Au tout début du fichier, il faut indiquer le chemin de MeGUI (megui_path = ). Cette modification ne sera utile que si vous créez des webms. Attention à bien laisser /jobs/ à la fin de la valeur.
Si j'avais le temps, j'en ferais bien une préférence globale dans l'outil.
Résolution des problèmes
Lors d'une récente réinstallation de ma machine (sur Windows 7), j'ai eu une erreur lors la première ouverture d'une vidéo dans AvsPmod : « Unable to load removegrainsse2.dll ». En réalité, il manquait une DLL (librairie Windows) sur ma machine. J'ai téléchargé msvcr71.dll et l'ai copiée dans le dossier C:\Windows\SysWOW64. J'ai relancé AvsPmod, le problème était résolu.