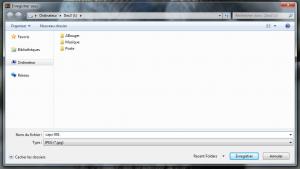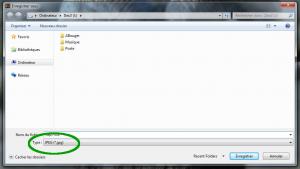Une archive est un fichier qui en regroupe un ou plusieurs autres.
On pourrait la comparer à un répertoire (dossier), sauf qu'il s'agît d'un fichier. Si vous devez par exemple échanger un grand nombre de fichiers avec quelqu'un d'autre, vous avez tout intérêt à créer une archive qui les contient tous. Ainsi, vous enverrez un seul élément au lieu de plusieurs.
Une archive permet également de compresser ce qu'elle contient.
Concrètement, cela signifie qu'elle tasse son contenu, elle prend donc moins de place que le ou les fichiers originaux. Plus le taux de compression est important, plus il faudra de temps (et de calculs) pour sa création. Vus les débits actuels, il n'est pas utile de compresser comme un malade. De même, archiver une vidéo est généralement inutile, les codecs minimisant déjà la taille de tels fichiers.
Il existe plusieurs formats d'archives.
ZIP est le format le plus connu. Il existe aussi RAR (qui est un format propriétaire, tout le monde n'arrive pas à le lire), 7z, tar.gz, etc. Personnellement, j'aime bien ZIP. RAR n'est pas lisible par tous, mais il permet de créer des archives multi-parties. En clair, vous définissez une taille plafond, et si l'archive la dépasse, alors elle est scindée en plusieurs parties (ce sont les fameux .part1.rar, .part2.rar, etc). 7z a l'avantage d'être gratuit et aussi utilisé sur tous les systèmes. Mais encore une fois, ZIP est le plus courant.
Pour ce qui est des logiciels, vous avez l'embarras du choix.
Si WinRAR est réputé, il est toutefois payant et limité à Windows. A l'inverse, 7zip est gratuit et se déploie sur tous les systèmes. Si vous cherchez une interface graphique un peu plus riche, vous pouvez également regarder http://www.peazip.org. Toutes ces solutions vous permettent d'extraire une archive (ouvrir / sauvegarder un fichier contenu dedans) et d'en créer.
Je ne sais pas si l'on peut appeler ça un tutoriel, mais cet article évoque la création de caps. Pour cela, il vous faut trois choses : une vidéo, un logiciel pour créer les caps, et les bonnes pratiques. Des vidéos, vous en trouverez. Les logiciels, j'en parle à la fin. Commençons donc par les bases.
Une caps est un instantané tiré d'une vidéo. Elle peut servir d'aperçu à une vidéo ou bien être un cliché que l'on souhaite mettre en avant. Dans tous les cas, c'est un exercice qui peut s'avérer délicat. En effet, dans une vidéo, les gens et le cadre peuvent bouger. Le mouvement peut donc amener du flou à l'image. Il peut y avoir des flous artistiques, mais ils sont rares.
Si vous vous focalisez sur une personne, celle-ci peut bouger ou parler. A partir du moment où vous vous concentrez sur un visage, il faut prêter attention à son expression. En effet, poster des caps d'une personne qui grimace ne lui rend pas hommage. Qu'on le veuille ou non, les traits d'un visage peuvent s'apparenter à des grimaces lorsque les gens parlent. On ne fait donc pas de caps au hasard, il faut être sélectif. C'est pour cela que cela peut prendre du temps.
Il peut aussi y avoir plusieurs personnes visibles à un même moment sur l'image. Cela va rendre le travail d'autant plus compliqué. A vous de bien choisir vos caps. Pensez aussi à la manière dont vous prenez des photos actuellement. Elles sont plus réussies si les gens prennent la pose. Dans une vidéo, ce n'est pas le cas en général. Il arrive que certaines personnes soient tellement photogéniques qu'il en devient compliqué de rater des caps. Ça arrive. Mais c'est rare (je pourrais vous citer 2-3 noms). Quoiqu'il en soit, vous apprendrez avec le temps.
Une petite nuance pour finir : il arrive que durant la création de caps, on on se focalise sur des détails. C'est mon cas parfois. Je fais des caps en les pensant aussi comme des aperçus pour des vidéos que je posterai plus tard (enfin, peut-être plus tard). C'est donc selon le capseur. Certains ne veulent que des caps parfaites. D'autres vont tolérer une marge d'erreur, au profit de certains détails. Dans ces cas-là, il faut viser une grande majorité de bonnes, et laisser les quelques moins bonnes minoritaires.
Pour la création effective, vous pouvez utiliser avec VideoRedo. C'est la solution la plus simple, mais elle a parfois ses limites. AvsPmod est une alternative, mais le processus d'installation est plus long.
Cette page explique les grands principes de la création de caps.
Mais ce tutoriel-ci va vous guider concrètement pour réaliser des caps avec VideoRedo.
Vous allez voir, ce n'est pas compliqué.
Lancez VideoRedo, puis ouvrez la vidéo dont vous souhaitez créer des captures (Fichier > Ouvrir). Une fois ouverte, naviguez où bon vous semble, en vous aidant des flèches droit/gauche de votre clavier, éventuellement de la touche MAJ, ou de la molette de votre souris. Naviguez jusqu'à trouver un instantané valable. Quand vous l'avez, allez dans le menu Edition > Capturer une trame. Une boite s'ouvre. Vérifiez que les options suivantes sont correctes.

Tout d'abord, vous ne voulez pas la copier dans le presse-papier, mais dans un fichier (c'est l'option mal-nommée Fichier BMP). Ensuite, cliquez sur le bouton avec le trois petits points, qui va vous permettre de spécifier deux choses : où enregistrer l'image, et sous quel format.
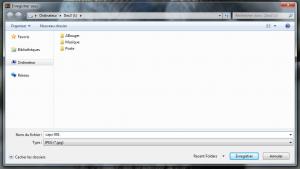
Lorsque vous cliquez sur ce bouton, une fenêtre s'ouvre pour que vous sélectionniez le bon répertoire de destination. Très important, utilisez le menu déroulant en bas et sélectionnez jpg comme format de sortie. Le format par défaut, bmp, n'est pas du tout adapté au web.
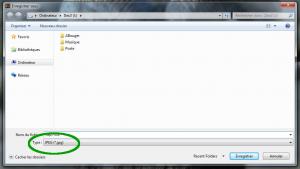
Une fois que c'est fait, cliquez sur OK. Vous revenez alors à la première fenêtre. Vérifiez la résolution de sortie. VideoRedo peut extraire l'image avec sa taille originale, ou bien la réduire. Si votre vidéo source est de bonne qualité, vous pouvez conserver la taille originale. Vous pouvez valider la création en cliquant sur OK.
La première fois, faites ceci à la main.
Une fois les réglages initiaux terminés, utilisez les raccourcis, vous irez plus vite. Quand vous tombez sur une trame intéressante, appuyez sur les touches Ctrl et C de votre clavier (appuyez sur la touche Ctrl, puis pressez C, tout en laissant la première enfoncée). La boite de sauvegarde s'ouvre et se remémore vos choix précédents. Tapez juste entrée. Votre capture est sauvegardée.
Techniquement, on peut difficilement faire plus simple.
Après, c'est à vous de trouver les bonnes trames.