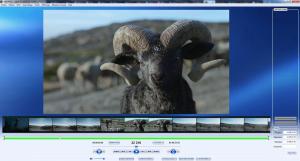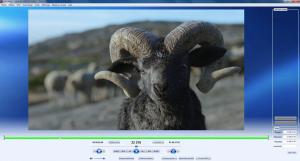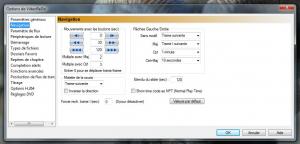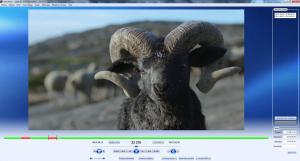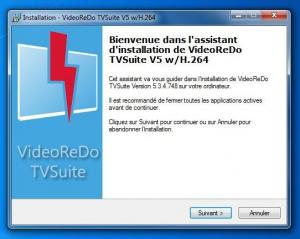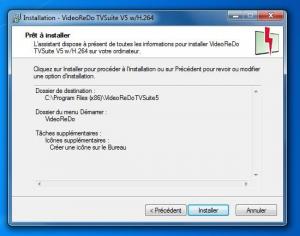A l'instar de la plupart des solutions, VideoRedo vous est livré avec une configuration par défaut. Cette configuration est idéale sur les aspects les plus techniques. Toutefois, certains aspects d'utilisation sont à personnaliser. C'est ce que nous allons faire ici. Tout d'abord, il est possible que la première fois, l'interface vous affiche des vignettes au-dessus de la barre de temps. Elles peuvent parfois servir, notamment lorsque l'on fait des caps. Autrement, on peut les masquer.
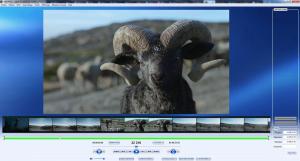
Pour cela, vous pouvez passer par le menu Affichage > Voir les Vignettes et ainsi décocher l'option. Ou vous pouvez utiliser le raccourci prévu par défaut, la touche F11 de votre clavier.
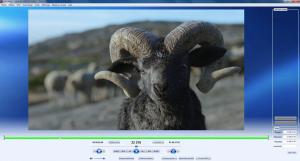
Autre option, afficher le nombre de trames plutôt que le temps.
Les vidéos sont constitués d'une suite d'images, chaque image ayant une position bien déterminée. Il est plus simple de noter cette position sous la forme d'un chiffre, que sous la forme d'une durée. Pour cela, aller dans le menu Affichage > Montrer le numéro de trame.
Derniers réglages à faire, la navigation.
Allez dans le menu Outils > Options. Dans la boite qui s'ouvre, allez dans le sous-menu Navigation (sur la gauche). Puis reportez les préférences telles que représentées sur la capture ci-dessous.
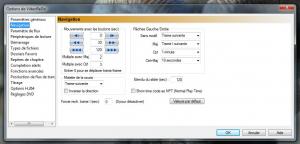
En résumé, dans les réglages droite-gauche, qui déterminent ce qui se passe quand vous utilisez les flèches droite et gauche de votre clavier, on indique qu'une simple pression envoie à la trame suivante ou précédente. Si l'on appuie sur l'une de ces touches, en même temps que la touche MAJ, on ira sur la trame I suivante (ou précédente). Les trames I sont des trames particulières, qui servent de repères au milieu de toutes les autres. Les autres valeurs n'ont pas d'importance pour le clavier. Enfin, il est aussi possible de naviguer dans une vidéo avec la molette de la souris. Vérifiez que trame suivante est affiché dans le menu déroulant associé.
Ce sont les principales options.
Vous pouvez éventuellement en modifier d'autres. Dans Completion alerts, vous pouvez sélectionner jamais dans le menu déroulant. Ainsi, quand vous aurez fini un traitement, VideoRedo ne jouera aucun son. De même, vous pouvez n'activer la vérification de nouvelles versions que tous les 30 jours par exemple, au lieu d'une vérification quotidienne, en allant dans le menu Démarrage.
Une fois les options modifiées, cliquez sur OK.
VideoRedo est prêt à être utilisé. Profitons-en pour une petite visite guidée.
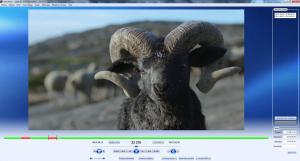
La partie principale vous présente une image, la trame courante. Juste en-dessous, vous trouvez la barre de temps. Elle a ceci de spécial qu'elle vous montre également les scènes coupées et conservées. Celles qui sont conservées apparaissent en vert. Celles en rouge seront enlevées. Juste en-dessous, il le numéro de la trame, sa position par rapport aux autres. Et encore en-dessous, les contrôles. Vous appendrez à vous en servir en temps voulu. Enfin, sur la droite, vous apercevez les repères de coupes : quelles sont les scènes que vous conservez et celles que vous enlevez.
Voilà pour ce premier contact.
Je reviendrai sur les parties utiles dans d'autres tutoriels.
VideoRedo est un logiciel de montage vidéo.
C'est l'un des outils dont je me sers le plus souvent. Il permet de sélectionner les scènes à conserver, mais aussi à ré-encoder des vidéos, les réparer, ou encore faire des caps.
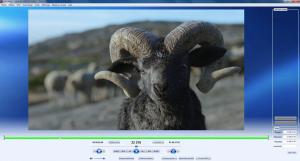
C'est un logiciel qui tourne uniquement sous Windows. J'avais fait des essais sous Linux avec Wine, mais ça n'avait pas été concluant à l'époque. C'est aussi un logiciel payant. Si vous vous en tenez à la version bridée, la durée des montages vidéos que vous sauvegarderez avec seront limitées à quelques minutes.
Quand je mettrai un tutoriel impliquant VideoRedo, je préciserai si la version payante est nécessaire ou non. Sachez toutefois que si vous faites beaucoup de vidéos, acheter la version complète vaut totalement le coup. C'est une centaine d'euros, et c'est conséquent. Mais le temps, c'est de l'argent, et cet outil vous en fait gagner.
Ce tutoriel vous guide dans l'installation de VideoRedo.
Commencez par vous rendre sur le site de l'éditeur. La dernière version, à l'heure où ces lignes sont écrites, est VideoReDo TVSuite Version 5. Pour info, j'utilise quant à moi la version 4. L'intérêt de passer à la 5 ne m'apparaît pas comme évident (d'autant plus qu'il faudrait que je paye la mise à jour). Mais si vous partez de zéro, alors prenez la dernière version.
Une fois l'installateur enregistré sur votre disque, lancez-le en double-cliquant dessus. Si vous avez l'habitude d'installer des logiciels, les captures d'écran ne vous serviront sans doute à rien. Sinon, n'hésitez pas à vous en inspirer. C'est relativement carré. Vous acceptez les conditions du contrat, laissez les valeurs par défaut, et cliquez sur Suivant à chaque fois, pour finir par le bouton Installer.


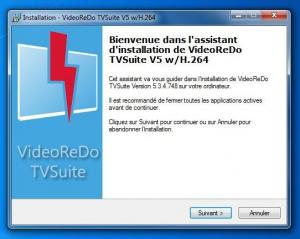




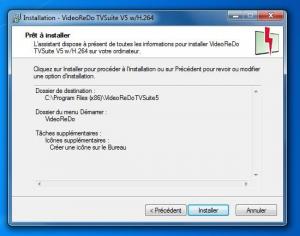
A la fin, lancez VideoRedo. Comme c'est le premier lancement, il vous est demandé de configurer la bête. Je n'ai pas mis de capture d'écran pour cette partie, mais en résumé, VideoRedo veut savoir s'il doit être associé avec différents format vidéo. Répondez non à chaque fois. Le dernier écran vous demandera si vous souhaitez utiliser le mode scènes ou le mode coupes. En résumé, quand vous allez délimiter des scènes dans une vidéo, est-ce que ces scènes seront à garder ou au contraire à supprimer. Personnellement, j'utilise le mode coupes. Mais c'est au choix. Au pire, vous pourrez modifier cette préférence plus tard. Cliquez sur les boutons Suivant pour passer chaque fois à la suite, et sur Terminer à la fin.
Bravo, vous avez bouclé l'installation.
VideoRedo vous présente son interface pour la première fois. Il est temps maintenant de configurer cet outil.
Que l'on soit capseur ou vidéaste, il est une bonne habitude à prendre dés le début : bien nommer ses créations. Certes, vos débuts seront laborieux, entre l'installation et la prise en main de nouveaux outils. Généralement, les premières vidéos s'appellent juste « video.mkv » ou quelque chose dans le genre.
Je vous conseille de mettre en place une convention de nommage et de vous y tenir. Le nom de fichier devrait contenir au minimum la date et l'émission. S'il s'agît d'un film, le titre suffira. Si c'est un documentaire, son titre et la date conviendront. Si vous vous intéressez à des personnes en particulier, incluez leur nom dans celui du fichier.
Personnellement, j'utilise la convention suivante pour mes vidéos : PrenomNom@Emission_date Par exemple : CarolineIthurbide@WilliamAMidi_01_02_18 Quand il y a plusieurs personnes, je sépare les noms par un underscore : CarolineIthurbide_CarolineDelage@WilliamAMidi_01_02_18
A noter que si je devais en choisir une aujourd'hui, elle serait légèrement différente. Car les conventions de nommage s'appliquent aussi à vos images. Encore une fois, vos recherches futures n'en seront que facilitées. Pour mes images, la convention a été redéfinie bien après que j'ai mis en place celle pour les vidéos. La raison à cela concerne le référencement de mes images sur les moteurs de recherche, comme Google, Bing, Qwant, Duck Duck Duck Go...
Ainsi, les images utilisent une légère variante, chaque mot étant séparé par un tiret, et l'underscore étant remplacé par deux tirets successifs. Sur mes exemples précédents, les images s'appelleraient Caroline-Ithurbide--Caroline-Delage--William-A-Midi--01-02-18 et Caroline-Ithurbide--William-A-Midi--01-02-18 Et comme il y en a généralement plusieurs, elles sont numérotées : Caroline-Ithurbide--William-A-Midi--01-02-18--01
Aujourd'hui, plus d'un tiers des visiteurs de mon site y arrivent en passant par Google Images. Le référencement de mes caps / aperçus vidéos y est excellent, elles apparaissent régulièrement en haut de page sur les moteurs de recherche. L'utilisation de cette convention, dans laquelle chaque mot est bien délimité, en est un des ressorts (ce n'est en revanche pas le seul).
Si aujourd'hui je devais prendre une convention pour mes vidéos, j'utiliserais la même que pour mes images. Mais comme j'ai créé des outils il y a longtemps qui s'appuient sur cette précédente façon de faire, je préfère faire cohabiter les deux. Après, vous êtes libres de définir votre propose convention de nommage. Je sais que certains utilisent une convention qui fait coïncider ordres alphabétique et chronologique (exemple : Année-Mois-jour--Prénom-Nom--Emission). L'essentiel est d'en avoir une, qui vous permettra de retrouver efficacement vos créations dans le futur.