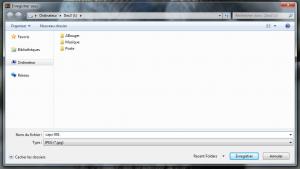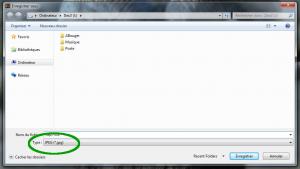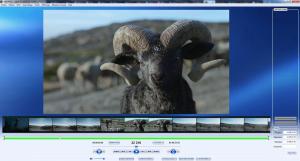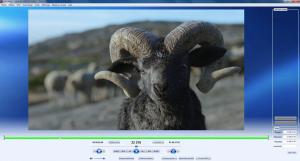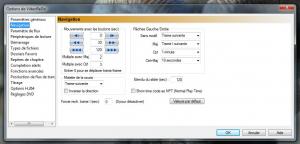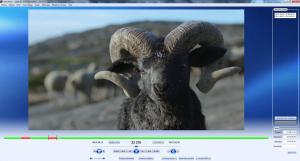Je ne sais pas si l'on peut appeler ça un tutoriel, mais cet article évoque la création de caps. Pour cela, il vous faut trois choses : une vidéo, un logiciel pour créer les caps, et les bonnes pratiques. Des vidéos, vous en trouverez. Les logiciels, j'en parle à la fin. Commençons donc par les bases.
Une caps est un instantané tiré d'une vidéo. Elle peut servir d'aperçu à une vidéo ou bien être un cliché que l'on souhaite mettre en avant. Dans tous les cas, c'est un exercice qui peut s'avérer délicat. En effet, dans une vidéo, les gens et le cadre peuvent bouger. Le mouvement peut donc amener du flou à l'image. Il peut y avoir des flous artistiques, mais ils sont rares.
Si vous vous focalisez sur une personne, celle-ci peut bouger ou parler. A partir du moment où vous vous concentrez sur un visage, il faut prêter attention à son expression. En effet, poster des caps d'une personne qui grimace ne lui rend pas hommage. Qu'on le veuille ou non, les traits d'un visage peuvent s'apparenter à des grimaces lorsque les gens parlent. On ne fait donc pas de caps au hasard, il faut être sélectif. C'est pour cela que cela peut prendre du temps.
Il peut aussi y avoir plusieurs personnes visibles à un même moment sur l'image. Cela va rendre le travail d'autant plus compliqué. A vous de bien choisir vos caps. Pensez aussi à la manière dont vous prenez des photos actuellement. Elles sont plus réussies si les gens prennent la pose. Dans une vidéo, ce n'est pas le cas en général. Il arrive que certaines personnes soient tellement photogéniques qu'il en devient compliqué de rater des caps. Ça arrive. Mais c'est rare (je pourrais vous citer 2-3 noms). Quoiqu'il en soit, vous apprendrez avec le temps.
Une petite nuance pour finir : il arrive que durant la création de caps, on on se focalise sur des détails. C'est mon cas parfois. Je fais des caps en les pensant aussi comme des aperçus pour des vidéos que je posterai plus tard (enfin, peut-être plus tard). C'est donc selon le capseur. Certains ne veulent que des caps parfaites. D'autres vont tolérer une marge d'erreur, au profit de certains détails. Dans ces cas-là, il faut viser une grande majorité de bonnes, et laisser les quelques moins bonnes minoritaires.
Pour la création effective, vous pouvez utiliser avec VideoRedo. C'est la solution la plus simple, mais elle a parfois ses limites. AvsPmod est une alternative, mais le processus d'installation est plus long.
Cette page explique les grands principes de la création de caps.
Mais ce tutoriel-ci va vous guider concrètement pour réaliser des caps avec VideoRedo.
Vous allez voir, ce n'est pas compliqué.
Lancez VideoRedo, puis ouvrez la vidéo dont vous souhaitez créer des captures (Fichier > Ouvrir). Une fois ouverte, naviguez où bon vous semble, en vous aidant des flèches droit/gauche de votre clavier, éventuellement de la touche MAJ, ou de la molette de votre souris. Naviguez jusqu'à trouver un instantané valable. Quand vous l'avez, allez dans le menu Edition > Capturer une trame. Une boite s'ouvre. Vérifiez que les options suivantes sont correctes.

Tout d'abord, vous ne voulez pas la copier dans le presse-papier, mais dans un fichier (c'est l'option mal-nommée Fichier BMP). Ensuite, cliquez sur le bouton avec le trois petits points, qui va vous permettre de spécifier deux choses : où enregistrer l'image, et sous quel format.
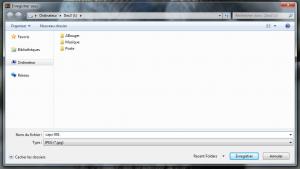
Lorsque vous cliquez sur ce bouton, une fenêtre s'ouvre pour que vous sélectionniez le bon répertoire de destination. Très important, utilisez le menu déroulant en bas et sélectionnez jpg comme format de sortie. Le format par défaut, bmp, n'est pas du tout adapté au web.
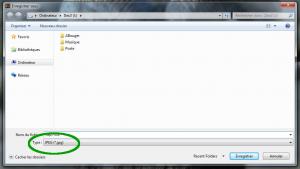
Une fois que c'est fait, cliquez sur OK. Vous revenez alors à la première fenêtre. Vérifiez la résolution de sortie. VideoRedo peut extraire l'image avec sa taille originale, ou bien la réduire. Si votre vidéo source est de bonne qualité, vous pouvez conserver la taille originale. Vous pouvez valider la création en cliquant sur OK.
La première fois, faites ceci à la main.
Une fois les réglages initiaux terminés, utilisez les raccourcis, vous irez plus vite. Quand vous tombez sur une trame intéressante, appuyez sur les touches Ctrl et C de votre clavier (appuyez sur la touche Ctrl, puis pressez C, tout en laissant la première enfoncée). La boite de sauvegarde s'ouvre et se remémore vos choix précédents. Tapez juste entrée. Votre capture est sauvegardée.
Techniquement, on peut difficilement faire plus simple.
Après, c'est à vous de trouver les bonnes trames.
A l'instar de la plupart des solutions, VideoRedo vous est livré avec une configuration par défaut. Cette configuration est idéale sur les aspects les plus techniques. Toutefois, certains aspects d'utilisation sont à personnaliser. C'est ce que nous allons faire ici. Tout d'abord, il est possible que la première fois, l'interface vous affiche des vignettes au-dessus de la barre de temps. Elles peuvent parfois servir, notamment lorsque l'on fait des caps. Autrement, on peut les masquer.
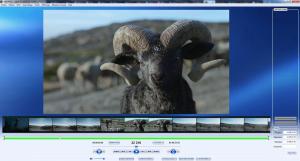
Pour cela, vous pouvez passer par le menu Affichage > Voir les Vignettes et ainsi décocher l'option. Ou vous pouvez utiliser le raccourci prévu par défaut, la touche F11 de votre clavier.
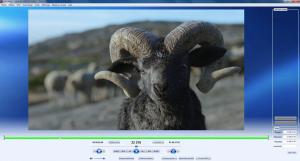
Autre option, afficher le nombre de trames plutôt que le temps.
Les vidéos sont constitués d'une suite d'images, chaque image ayant une position bien déterminée. Il est plus simple de noter cette position sous la forme d'un chiffre, que sous la forme d'une durée. Pour cela, aller dans le menu Affichage > Montrer le numéro de trame.
Derniers réglages à faire, la navigation.
Allez dans le menu Outils > Options. Dans la boite qui s'ouvre, allez dans le sous-menu Navigation (sur la gauche). Puis reportez les préférences telles que représentées sur la capture ci-dessous.
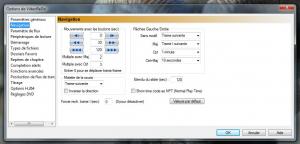
En résumé, dans les réglages droite-gauche, qui déterminent ce qui se passe quand vous utilisez les flèches droite et gauche de votre clavier, on indique qu'une simple pression envoie à la trame suivante ou précédente. Si l'on appuie sur l'une de ces touches, en même temps que la touche MAJ, on ira sur la trame I suivante (ou précédente). Les trames I sont des trames particulières, qui servent de repères au milieu de toutes les autres. Les autres valeurs n'ont pas d'importance pour le clavier. Enfin, il est aussi possible de naviguer dans une vidéo avec la molette de la souris. Vérifiez que trame suivante est affiché dans le menu déroulant associé.
Ce sont les principales options.
Vous pouvez éventuellement en modifier d'autres. Dans Completion alerts, vous pouvez sélectionner jamais dans le menu déroulant. Ainsi, quand vous aurez fini un traitement, VideoRedo ne jouera aucun son. De même, vous pouvez n'activer la vérification de nouvelles versions que tous les 30 jours par exemple, au lieu d'une vérification quotidienne, en allant dans le menu Démarrage.
Une fois les options modifiées, cliquez sur OK.
VideoRedo est prêt à être utilisé. Profitons-en pour une petite visite guidée.
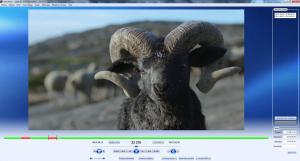
La partie principale vous présente une image, la trame courante. Juste en-dessous, vous trouvez la barre de temps. Elle a ceci de spécial qu'elle vous montre également les scènes coupées et conservées. Celles qui sont conservées apparaissent en vert. Celles en rouge seront enlevées. Juste en-dessous, il le numéro de la trame, sa position par rapport aux autres. Et encore en-dessous, les contrôles. Vous appendrez à vous en servir en temps voulu. Enfin, sur la droite, vous apercevez les repères de coupes : quelles sont les scènes que vous conservez et celles que vous enlevez.
Voilà pour ce premier contact.
Je reviendrai sur les parties utiles dans d'autres tutoriels.